 Share
Share
Se sei come la maggior parte di noi, molte delle tue attività e note importanti arrivano via email. Hai utilizzato Microsoft Calendar e To-Do-List per tenere traccia delle tue attività, ma vuoi fare di più.
La maggior parte delle persone non si rende conto che è possibile utilizzare MS OneNote come task manager di Outlook con gli strumenti To-Do-List di Calendar Calendar. Aggiungendo OneNote a MS Outlook, non solo puoi tenere traccia delle tue attività, ma puoi anche tenere traccia di altre informazioni che arrivano via email in pratici notebook con schede. Esistono anche le funzionalità di collaborazione di OneNote che puoi utilizzare per condividere le tue informazioni con altri.
In questo tutorial, ti mostreremo come attivare la funzionalità OneNote in MS Outlook. Ti mostreremo anche come utilizzare OneNote per gestire in modo efficace le attività e le note. Condivideremo come MS Outlook può aiutarti a memorizzare e organizzare i tuoi messaggi e-mail in arrivo. Infine, condivideremo un bel modo per utilizzare MS OneNote insieme al calendario di Outlook per prendere i verbali delle riunioni e distribuirli ai partecipanti alla riunione.
In questo tutorial imparerai come utilizzare OneNote e Outlook per le attività di gestione dei progetti. Puoi avere un controllo ancora maggiore sui tuoi progetti imparando come gestire la tua casella di posta elettronica, quindi assicurati di prendere il nostro eBook gratuito: The Ultimate Guide to Inbox Zero Mastery. È ricco di strategie di organizzazione della posta in arrivo e di suggerimenti killer per la gestione di tutte le e-mail in arrivo in modo più efficiente.

Passiamo ora al nostro tutorial su come utilizzare Microsoft Outlook con OneNote.
MS OneNote è uno strumento di annotazione / to-do-list che viene fornito come parte della suite MS Office. Ti consente di organizzare e archiviare informazioni e di tenere traccia di riunioni e attività. Quando eri a scuola potresti aver usato un taccuino con le schede per mantenere i tuoi documenti organizzati. OneNote funziona allo stesso modo, ad eccezione del fatto che il tuo blocco appunti è ora virtuale e le tue schede sono chiamate sezioni.
OneNote è integrato in MS Outlook ed è possibile utilizzarlo insieme al calendario di MS Outlook e all'elenco delle attività. Può anche essere integrato in altre app di produttività del software. OneNote include anche strumenti di collaborazione tra pari.
Per saperne di più sulle nozioni di base su Microsoft OneNote, ecco alcuni tutorial:
Ora che hai imparato cos'è MS OneNote, sei pronto per iniziare a usarlo. Prima di poter iniziare a utilizzare, il componente aggiuntivo MS OneNote, devi assicurarti che sia abilitato. Se OneNote è abilitato, vedrai a Una nota icona sul nastro quando il Casa scheda è selezionata:
 Se OneNote è attivo con Outlook, vedrai un'icona di OneNote nella barra multifunzione.
Se OneNote è attivo con Outlook, vedrai un'icona di OneNote nella barra multifunzione.Se OneNote non è attivo nella versione di Outlook, è necessario attivarlo. Ecco cosa fare
Inizia con la casella di posta elettronica di Outlook aperta. Clicca il File scheda. Il Informazioni account appare la finestra:
 Selezionare Opzioni dal Informazioni account finestra per accedere al Opzioni di Outlook finestra.
Selezionare Opzioni dal Informazioni account finestra per accedere al Opzioni di Outlook finestra.Clic Opzioni sulla sinistra. Il Opzioni di Outlook appare la finestra:
 Seleziona il Add-ins opzione per attivare OneNote.
Seleziona il Add-ins opzione per attivare OneNote.Clicca il Add-ins opzione a sinistra. Sul Visualizza e gestisci i componenti aggiuntivi di Microsoft Office finestra vedrai elenchi di componenti aggiuntivi attivi, inattivi e disabilitati:
 Vedrai elenchi di componenti aggiuntivi attivi, inattivi e disabilitati.
Vedrai elenchi di componenti aggiuntivi attivi, inattivi e disabilitati.Se OneNote è sul Componente aggiuntivo di applicazioni inattive lista, selezionare Componenti aggiuntivi COM accanto a Gestire nella parte inferiore dello schermo. Quindi, fare clic su Partire pulsante. Il Componenti aggiuntivi Com appare la finestra di dialogo:
 I componenti aggiuntivi senza segno di spunta non sono attivi.
I componenti aggiuntivi senza segno di spunta non sono attivi.Seleziona la casella accanto a OneNote Note sugli elementi di Outlook per attivarlo, quindi fare clic ok. Il sistema torna alla tua casella di posta. Ora dovresti vedere il Una nota icona sul nastro quando il Casa scheda è selezionata.
Dopo aver attivato OneNote, puoi utilizzarlo come un gestore di attività di Outlook creando attività in Outlook e salvandole in OneNote o creando attività in OneNote e salvandole in Outlook. Iniziamo!
La prima cosa che vorrai fare è aprire OneNote sul desktop:
 Si noti che OneNote è organizzato in I Quaderni. Ogni notebook contiene sezioni e ogni sezione contiene pagine.
Si noti che OneNote è organizzato in I Quaderni. Ogni notebook contiene sezioni e ogni sezione contiene pagine. Come puoi vedere, ho già aggiunto un Taccuino chiamato Progetto XYZ a OneNote per noi con cui lavorare. Ho anche aggiunto alcuni sezioni (a volte chiamato cartelle) sul notebook. Le sezioni che ho aggiunto sono chiamate incontri, Minuti, Corrispondenza, e Compiti. Sulla destra, vedrai un posto per un elenco di pagine nella sezione attualmente aperta-è la sezione verde. (Non ci sono ancora pagine sulla lista perché non le abbiamo create).
Crea e nomina i tuoi taccuini e sezioni in base alle tue esigenze organizzative.
È possibile aggiungere un'attività all'Elenco impegni di Outlook da OneNote. Ecco come:
Inizia aprendo la sezione appropriata nel quaderno corretto. In questo caso, inizierò con Compiti sezione aperta in Progetto XYZ cartella. (Ho già aggiunto un'attività preesistente chiamata Archiviare il paperwork del progetto XYZ a questa sezione. Puoi vederlo nell'elenco delle pagine a destra.)
 Una volta aggiunta una nuova attività, digita il nome dell'attività accanto alla casella di controllo.
Una volta aggiunta una nuova attività, digita il nome dell'attività accanto alla casella di controllo.Fare clic sulla casella accanto al Fare tag icona nel nastro. Una casella di controllo, che rappresenta una nuova attività, appare su una pagina vuota nella sezione che hai aperto.
Digitare una descrizione dell'attività nello spazio vuoto accanto alla casella di controllo.
 Il nome dell'attività dovrebbe descrivere l'attività in modo che tu possa trovarla in un secondo momento.
Il nome dell'attività dovrebbe descrivere l'attività in modo che tu possa trovarla in un secondo momento.Al termine, fai clic su Attività di Outlook icona nel nastro. Dal menu a discesa, selezionare un intervallo di tempo per quando si desidera aggiungere l'attività all'elenco delle attività di Outlook. Per pianificare una data specifica, selezionare il costume opzione. L'Outlook Nuovo compito display della finestra:
 Compila i dettagli in Outlook Nuovo compito finestra.
Compila i dettagli in Outlook Nuovo compito finestra.Ora è il momento di compilare i dettagli dell'attività:
Quando hai terminato di compilare il Nuovo Compito finestra, chiuderla facendo clic sul pulsante X nell'angolo in alto a destra della finestra. Assicurati di salvare le modifiche quando Outlook ti chiede di farlo.
Per visualizzare l'attività appena creata in OneNote, apri l'elenco delle attività di MS Outlook. Vedrai l'attività appena creata nell'elenco delle attività. I dettagli vengono visualizzati nel riquadro a destra:
 Si noti che la descrizione dell'attività contiene un collegamento ipertestuale alla pagina OneNote utilizzata per creare l'attività.
Si noti che la descrizione dell'attività contiene un collegamento ipertestuale alla pagina OneNote utilizzata per creare l'attività.Ora puoi lavorare con l'attività in Outlook proprio come faresti con qualsiasi attività che hai creato usando gli strumenti delle attività di Outlook, se lo desideri. Per maggiori dettagli su come lavorare con Nuovo compito finestra, rivedi questo tutorial:
Utilizzare OneNote come task manager di Outlook salvando le attività create in Outlook su OneNote. Ecco cosa fare:
Inizia con la tua casella di posta elettronica aperta e apri la tua Lista di cose da fare. (Clicca sul Di Più icona nella parte inferiore del Navigazione pannello e selezionare Compiti dal menu a comparsa.)
Seleziona un'attività che hai creato in Outlook dall'elenco. Per il nostro esempio, ho creato un'attività chiamata Partecipa al seminario di formazione in MS Outlook:
 È possibile aggiungere un'attività creata in Outlook a OneNote.
È possibile aggiungere un'attività creata in Outlook a OneNote.Fare doppio clic sull'attività creata in Outlook per aprirla.
 Le attività di Outlook contengono un'icona di OneNote che consente di salvarle in OneNote.
Le attività di Outlook contengono un'icona di OneNote che consente di salvarle in OneNote.Clicca sul Una nota icona nella barra multifunzione per inviare l'attività a OneNote. Il Seleziona la posizione in OneNote la finestra di dialogo visualizza:
 Utilizzare la posizione Seleziona nella finestra di dialogo OneNote per scegliere una posizione per l'attività.
Utilizzare la posizione Seleziona nella finestra di dialogo OneNote per scegliere una posizione per l'attività.Clicca su un quaderno per scegliere una delle sezioni all'interno o fare una scelta dal Scelte recenti elenco. Quando hai scelto una posizione, fai clic su ok pulsante e chiudere l'operazione aperta.
Per visualizzare l'attività in OneNote, apri il blocco appunti e la sezione in cui hai archiviato l'attività. Fai clic sul nome dell'attività nell'elenco delle pagine sulla destra per aprire la pagina contenente l'attività appena creata:
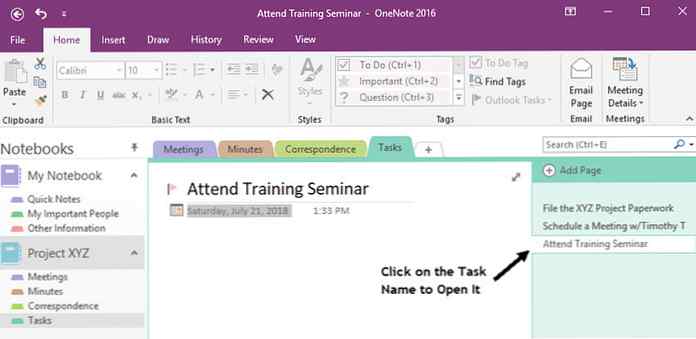 Il tuo compito è stato aggiunto a OneNote.
Il tuo compito è stato aggiunto a OneNote.È possibile salvare un messaggio di posta elettronica in OneNote in cui è possibile prendere appunti su di esso, attività pianificate basate su di esso e altro.
Inizia con la tua casella di posta elettronica aperta. Seleziona il messaggio o i messaggi che desideri salvare su OneNote:
 Seleziona il messaggio email di Outlook che desideri archiviare in OneNote.
Seleziona il messaggio email di Outlook che desideri archiviare in OneNote.Clicca il Una nota icona nella barra multifunzione per inviare il messaggio selezionato a OneNote. Il Seleziona la posizione in OneNote la finestra di dialogo visualizza:
 Scegli la posizione in cui desideri memorizzare il messaggio email selezionato.
Scegli la posizione in cui desideri memorizzare il messaggio email selezionato.Fare clic sulla posizione in cui si desidera memorizzare l'e-mail e quindi fare clic su ok. OneNote apre una nuova pagina con la tua email su di esso nel blocco note e nella sezione che hai scelto:
 OneNote può aiutarti a memorizzare e organizzare i tuoi importanti messaggi email di Outlook.
OneNote può aiutarti a memorizzare e organizzare i tuoi importanti messaggi email di Outlook.Una volta che hai preso l'abitudine di usare OneNote per memorizzare le informazioni, i tuoi taccuini potrebbero iniziare a riempirsi. Potresti preoccuparti che non sarai in grado di trovare quello che stai cercando. Ma OneNote ha uno strumento di ricerca piuttosto utile. Diamo un'occhiata più da vicino.
Inizia aprendo OneNote:
 Se dimentichi dove hai memorizzato le informazioni in OneNote Ricerca lo strumento può aiutarti a trovarlo.
Se dimentichi dove hai memorizzato le informazioni in OneNote Ricerca lo strumento può aiutarti a trovarlo.Voglio trovare l'e-mail che ho appena salvato su OneNote, ma non riesco a ricordare dove l'ho messo. So che contiene le parole "grazie,"Così scrivo quelle parole nel Ricerca strumento e premere il accedere chiave quando ho finito. Il Ricerca strumento mi porta direttamente alla pagina di OneNote in cui ho salvato l'email:
 Il Ricerca strumento trovato un messaggio che stavo cercando.
Il Ricerca strumento trovato un messaggio che stavo cercando.È possibile risparmiare tempo nelle attività di gestione dei progetti automatizzando il processo verbale della riunione. Puoi collegare una riunione che hai sul tuo calendario di Outlook, prendere appunti su quella riunione e inviare via email quelle note alle altre persone che hanno partecipato alla riunione quando la riunione è finita.
Impariamo come:
Inizia aprendo il tuo calendario MS Outlook:
 Puoi aggiungere riunioni dal tuo calendario MS a OneNote.
Puoi aggiungere riunioni dal tuo calendario MS a OneNote.Per ulteriori informazioni su come utilizzare lo strumento Calendario di Microsoft Outlook, consulta questo tutorial:
Trova la riunione che desideri aggiungere a OneNote e fai doppio clic su di essa per aprire il Evento Invitato finestra. In questo caso, apriremo il Formazione informatica su nuovo software incontro che ho impostato come esempio:
 Questo incontro è aperto nell'IEvento invitato finestra in Outlook.
Questo incontro è aperto nell'IEvento invitato finestra in Outlook.Una volta il Evento Invitato la finestra è aperta, collegala a OneNote facendo clic su Una nota icona nel nastro. Si noti che dice Riunione delle note di riunione. Viene visualizzata una finestra di dialogo in cui viene chiesto se si desidera Condividi le note con la riunione o Prendi appunti per conto tuo:
 Il Appunti di riunione La finestra di dialogo ti consente di scegliere se prendere appunti di una riunione in un blocco appunti di OneNote condiviso o di portarli su un blocco appunti privato.
Il Appunti di riunione La finestra di dialogo ti consente di scegliere se prendere appunti di una riunione in un blocco appunti di OneNote condiviso o di portarli su un blocco appunti privato.Scegli una delle seguenti:
Seleziona il Prendi appunti per conto tuo opzione. Il Seleziona la posizione in OneNote appare la finestra di dialogo:
 Scegli il taccuino e la sezione appropriati per le note della riunione.
Scegli il taccuino e la sezione appropriati per le note della riunione.Clicca su un quaderno per scegliere una delle sezioni all'interno o fare una scelta dal Scelte recenti elenco. Quando hai scelto una posizione, fai clic su ok pulsante e chiudi la riunione aperta. Viene aperta una nuova pagina contenente le informazioni sulla riunione nella sezione di OneNote e nel blocco note appena selezionato:
 Le informazioni sulla riunione sono state aggiunte a OneNote.
Le informazioni sulla riunione sono state aggiunte a OneNote.Prendere appunti sulla pagina aperta in OneNote sotto il Gli appunti intestazione.
Quando la riunione è finita puoi condividere le tue note con tutti coloro che hanno partecipato alla riunione facendo clic sul E-mail Pagina icona nel nastro:
 Utilizzare il Pagina di posta elettronica icona per inviare le note della riunione ai partecipanti alla riunione.
Utilizzare il Pagina di posta elettronica icona per inviare le note della riunione ai partecipanti alla riunione.Un messaggio di Outlook si apre con le informazioni sulla riunione e i partecipanti nella parte superiore e le note nella parte inferiore:
 È possibile aggiungere all'e-mail del verbale della riunione o inviarlo così com'è.
È possibile aggiungere all'e-mail del verbale della riunione o inviarlo così com'è.Quando sei pronto, fai clic su Inviare pulsante a sinistra per inviare le note della riunione ai partecipanti alla riunione.
Sia che tu sia un imprenditore o un professionista, l'email è un importante strumento di comunicazione. È importante assicurarsi che le tue e-mail siano il più professionali possibile. Queste esercitazioni possono aiutare:
Non dimenticare di iscriverti alla newsletter di Tuts + Business e di prendere il nostro eBook gratuito: The Ultimate Guide to Inbox Zero Mastery. È ricco di strategie di organizzazione della posta in arrivo e di suggerimenti killer per la gestione di tutte le e-mail in arrivo in modo più efficiente.

Come potete vedere, OneNote e Outlook insieme possono gestire molte attività di gestione dei progetti. L'utilizzo di questi strumenti insieme può aiutarti a lavorare in modo più efficace. Hai appena imparato come attivare MS OneNote e utilizzarlo in combinazione con Microsoft Outlook per organizzare la posta elettronica di Outlook, le attività di Outlook, le riunioni e altre informazioni.
Hai anche scoperto come utilizzare OneNote come task manager di Outlook. Ho spiegato come salvare la posta elettronica nelle cartelle di OneNote. Inoltre, abbiamo dedicato un suggerimento per risparmiare tempo prezioso per l'archiviazione delle informazioni sulle riunioni in OneNote e l'utilizzo di OneNote per prendere i verbali delle riunioni e distribuire i minuti di riunione ai partecipanti alla riunione.
Usi OneNote e Outlook insieme? In tal caso, quali sono i suggerimenti di produttività OneNote correlati all'uso degli strumenti per le attività di gestione dei progetti? Condividi le tue risposte nei commenti qui sotto.
