 Share
Share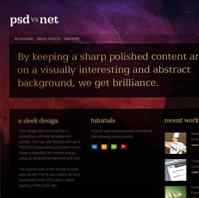
Non c'è niente come costruire un intero sito per mostrarti una buona panoramica di come dovrebbe funzionare un layout CSS. Su PSDTUTS abbiamo un tutorial in cui hai progettato un design web elegante e di fascia alta. In questo tutorial prenderemo il file PSD e lo costruiremo con un bel HTML e CSS puliti.


Quindi ecco il design che stiamo per costruire. Come accennato, puoi seguire il tutorial su PSDTUTS per creare questo progetto da zero. In questo tutorial costruiremo solo questa homepage, ma usando quella base potresti costruire pagine interne seguendo lo stesso layout.

La prima cosa da fare è decidere come struttureremo la nostra build. Questo processo diventa più facile col passare del tempo man mano che apprendi come funzionano i layout CSS. Per questo disegno penso che possiamo farcela con una build molto semplice che usa un po 'di posizionamento assoluto e una grande immagine di sfondo.
Cos'è il posizionamento assoluto?
Quando si posiziona un elemento HTML su una pagina (ad esempio a
e così via) ha una posizione naturale che è determinata da ciò che è venuto prima. Ad esempio, se metti giù un po 'di testo e poi ne metti un altro, apparirà naturalmente appena sotto il primo
. Passerà solo relativamente all'ultimo elemento.
Il posizionamento assoluto è diverso in quanto stai specificando un posizionamento esatto per un oggetto e portandolo fuori dal flusso regolare di elementi. Quindi se hai avuto il tuo primo come prima, ma per il tuo prossimo hai dato una posizione assoluta a sinistra: 500px; top: 500px; Quindi apparirà precisamente in quella posizione, indipendentemente dal precedente
.
Si imposta la posizione assoluta di qualcosa di simile:
.className position: absolute; top: 0px; a sinistra: 0px;
Inconvenienti al posizionamento assoluto
Il problema principale con l'utilizzo del posizionamento assoluto è che i tuoi elementi non sono realmente in relazione l'uno con l'altro. Ad esempio, se hai un blocco di testo vicino alla parte superiore della pagina e un altro blocco di testo un po 'più in basso, potrebbe sembrare perfetto quando ogni blocco di testo è breve. Ma se il blocco in alto dovesse avere un grande tema in esso, invece di spingere il prossimo blocco di testo verso il basso, andrà semplicemente in cima. Questo perché stai prendendo gli elementi fuori dal flusso naturale della pagina.
Quindi, l'Absolute Positioning è utile solo per oggetti che sai essere sempre di una certa dimensione e che non hanno realmente bisogno di interagire con altri elementi.
Perché è utile per noi oggi
L'aspetto positivo di Absolute Positioning è che è davvero facile! Dì al browser dove mettere qualcosa ed è lì che appare! Per finire, ci sono molti meno problemi di compatibilità del browser quando posizioni le cose assolutamente. Dopo tutto 100 px è 100 px se sei in Firefox, Internet Explorer o Safari.
SOOO il nostro layout
Quindi il modo in cui andremo a creare il nostro sito Web è:
Se questo non ha ancora molto senso, non ti preoccupare, vedrai il sito prendere forma!

Ora in termini di immagini di sfondo, ne abbiamo bisogno di due. Uno sarà gigantesco, e infatti dopo averlo salvato come JPG ha una dimensione di circa 56kb. C'era un tempo in cui sarebbe stato un po 'troppo grande, ma di questi tempi non è un grosso problema.
Quindi questa è l'area principale, quindi abbiamo bisogno di una seconda immagine di sfondo che sarà una fetta sottile. Questa sezione si ripeterà più e più volte a destra in modo che quando si trascina la finestra del browser, si aprirà.
(Nota: il logo non dovrebbe essere mostrato sotto nell'immagine di sfondo, era solo un pessimo screenshot, scusa!)
Puoi vedere le due immagini che ho creato qui e qui.

OK, ora iniziamo il nostro HTML. Per prima cosa presentiamo alcune nozioni di base:
PSD vs NET Realizzato per un tutorial PSDTUTS e NETTUTS di Collis! Vedere il tutorial di Photoshop, vedere il tutorial Web
Come sempre è meglio lavorare dall'esterno con il nostro layout. Quindi quello che ho fatto qui è il terzo posto
Inoltre vedrai che ho aggiunto del contenuto all'interno del piè di pagina, che è solo il mini logo e il testo. Ho avvolto il testo in a tag in modo che io possa manipolarlo. Non c'è motivo di dare il tagga un ID o una classe, perché possiamo solo dire #footer img e dato che è l'unica immagine in là, possiamo chiamarla in questo modo. Ciò mantiene il nostro HTML un po 'più semplice.
Ora il codice CSS per il nostro codice finora:
body margin: 0px; padding: 0px; background-color: # 11090a; font-family: Arial, Helvetica, sans-serif; #outside_container background: url (images / background_slice.jpg) repeat-x # 000000; #container background: url (images / background_main.jpg) no-repeat; min-height: 800px; #footer border-top: 1px solid # 3f2324; imbottitura: 30px 50px 80px 50px;
Quindi, esaminando uno alla volta:
Ecco dove siamo fino ad ora ...
Quindi finiremo il footer aggiungendo alcuni stili extra come questo:
/ * Footer * / #footer border-top: 1px solid # 3f2324; imbottitura: 30px 50px 80px 50px; color: # 674f5d; font-size: 9px; line-height: 14px; #footer img float: left; margin-right: 10px; #footer span display: block; float: sinistra; larghezza: 250px; #footer a color: # 9e8292; text-decoration: none; #footer a: hover color: #ffffff;
Quindi qui ho aggiunto alcuni bit alla nostra classe #footer e ho creato alcune altre classi. Passiamo attraverso un pezzo alla volta:
Quindi con l'aggiunta del piè di pagina è qui dove fino a:

Ora con il footer di mezzo, aggiungiamo un po 'più di contenuto alla pagina all'interno delle aree del contenitore principale. Per prima cosa abbiamo bisogno di due nuove immagini che creiamo dal nostro file PSD:


Notare che ho usato un'immagine per il grande blocco di testo. In generale, è meglio usare il testo per queste cose in quanto rende la pagina più ricercabile ed è una buona pratica. Ma sarebbe stato molto più difficile da fare in quanto avremmo avuto bisogno di usare un po 'di Flash e SIFr per ottenere quell'effetto. Quindi, dato che questo è un tutorial abbastanza semplice, ho deciso di utilizzare solo una grande immagine :-)
Ecco uno snippet del nostro codice HTML: solo il bit dei contenitori:

- ritocco
- Effetti digitali
- Lavoro Web
- Di
- Contatto

Quindi all'interno dell'area del contenitore abbiamo aggiunto cinque cose:
Quindi, prima di iniziare lo styling, vale la pena dare un'occhiata per vedere come appare la pagina con tutto ciò che è stato scaricato in questo modo:

Come puoi vedere, dovremo fare dei seri cambi di direzione per mettere tutto a posto. Come ricorderai, utilizzeremo Absolute Positioning per farlo in modo rapido e semplice.
Ecco il CSS che aggiungiamo per far sì che i nostri elementi inizino a inserirsi al loro posto:
#container background: url (images / background_main.jpg) no-repeat; min-height: 800px; Larghezza: 1000px; position: relative; / * Logo / Menu / Posizionamento pannelli * / #logo posizione: assoluta; top: 58px; a sinistra: 51px; #panel position: absolute; top: 165px; a sinistra: 51px; menu ul # margin: 0px; padding: 0px; position: absolute; top: 145px; a sinistra: 75px; ul # right_menu margin: 0px; padding: 0px; position: absolute; top: 145px; destra: 75px;
Quindi, ripassiamo ogni pezzo pezzo per pezzo:
Ora potresti star pensando, beh, qual è il punto, non posso semplicemente posizionare le cose usando sinistra solo? Beh, puoi, ma con il nostro menu, se dovessi aggiungere elementi di menu aggiuntivi, dovresti riposizionarlo ancora e ancora in modo che fosse ancora a 75px dal lato destro. Considerando che usando destra le voci del menu extra scorrono quando le aggiungi. Provalo e guarda!
Quindi ecco dove siamo a:

Come puoi vedere nell'immagine precedente, il logo e l'elemento di direzione ora sembrano essere nella giusta posizione. Ma i menu sembrano piuttosto strani. Prima di dar loro forma, una parola veloce sul logo / pannello immagine. Ci si potrebbe chiedere, se sono entrambe le immagini, perché non renderle parte dell'immagine di sfondo?
La risposta è che il logo che vogliamo rendere collegabile, in modo che facendo clic su di esso si ritorna alla pagina iniziale (rende il sito più utilizzabile), e il pannello di testo principale, che probabilmente cambierebbe da una pagina all'altra. Quindi, avendo una singola immagine, possiamo avere molte pagine HTML usando lo stesso foglio di stile CSS ma semplicemente posizionando un'immagine diversa lì con un testo differente.
Ora diamo uno stile ai due menu e facciamo in modo che la nostra pagina inizi a prendere forma. Per fare ciò abbiamo bisogno del seguente CSS:
ul # menu margin: 0px; padding: 0px; position: absolute; top: 138px; a sinistra: 75px; ul # right_menu margin: 0px; padding: 0px; position: absolute; top: 138px; destra: 110px; menu ul # li, ul # right_menu li margin: 0px; padding: 0px; list-style: none; margin-right: 10px; font-size: 9px; text-transform: uppercase; display: inline; ul # menu li a, ul # right_menu li a text-decoration: none; color: # bd92b2; ul # menu li a: hover, ul # right_menu li a: hover text-decoration: none; color: #FFFFFF;
I primi due bit di questo codice sono gli stessi di prima (anche se ho regolato leggermente le posizioni per farle apparire subito dopo lo styling). Si noti che queste due definizioni sono separate in quanto hanno posizioni diverse, ma in seguito abbiamo combinato le due definizioni nella stessa classe in cui le stesse voci del menu dovrebbero apparire uguali. Il formato per la definizione di due classi insieme è:
.myClass, .myClass2 ...
Questo è molto diverso da questa definizione:
.myClass .myClass2 ...
Perché la seconda definizione dice, tutti gli elementi con dentro un elemento con.
Comunque, tornando ai nostri stili, passiamo attraverso alcuni punti importanti:
E con questo, la nostra pagina ora sta andando bene!
Adesso è il momento di aggiungere del contenuto! Per prima cosa aggiungiamo un testo fittizio, impostiamo in modo che possiamo creare colonne. Ecco l'HTML:

- ritocco
- Effetti digitali
- Lavoro Web
- Di
- Contatto

un design elegante
Testo fittizio: questo disegno è stato realizzato per un tutorial di sviluppo web e di photoshop. Puoi vedere la prima parte su PSDTUTS.com dove impari come creare un design bello ma semplice usando uno sfondo e un tipo astratti.
La seconda parte del tutorial è disponibile su NETTUTS.com, dove facciamo una rapida compilazione del PSD in un sito HTML / CSS funzionante e funzionante.
Questo disegno è stato realizzato per un tutorial di sviluppo web e di photoshop. Puoi vedere la prima parte su PSDTUTS.com dove impari come creare un design bello ma semplice usando uno sfondo e un tipo astratti.
La seconda parte del tutorial è disponibile su NETTUTS.com, dove facciamo una rapida compilazione del PSD in un sito HTML / CSS funzionante e funzionante.
tutorial
Testo fittizio: questo disegno è stato realizzato per un tutorial di sviluppo web e di photoshop. Puoi vedere la prima parte su PSDTUTS.com dove impari come creare un design bello ma semplice usando uno sfondo e un tipo astratti.
La seconda parte del tutorial è disponibile su NETTUTS.com, dove facciamo una rapida compilazione del PSD in un sito HTML / CSS funzionante e funzionante.
Questo disegno è stato realizzato per un tutorial di sviluppo web e di photoshop. Puoi vedere la prima parte su PSDTUTS.com dove impari come creare un design bello ma semplice usando uno sfondo e un tipo astratti.
La seconda parte del tutorial è disponibile su NETTUTS.com, dove facciamo una rapida compilazione del PSD in un sito HTML / CSS funzionante e funzionante.
lavoro recente
Testo fittizio: questo disegno è stato realizzato per un tutorial di sviluppo web e di photoshop. Puoi vedere la prima parte su PSDTUTS.com dove impari come creare un design bello ma semplice usando uno sfondo e un tipo astratti.
La seconda parte del tutorial è disponibile su NETTUTS.com, dove facciamo una rapida compilazione del PSD in un sito HTML / CSS funzionante e funzionante.
Questo disegno è stato realizzato per un tutorial di sviluppo web e di photoshop. Puoi vedere la prima parte su PSDTUTS.com dove impari come creare un design bello ma semplice usando uno sfondo e un tipo astratti.
La seconda parte del tutorial è disponibile su NETTUTS.com, dove facciamo una rapida compilazione del PSD in un sito HTML / CSS funzionante e funzionante.
OK, in questo frammento puoi vedere che ho aggiunto 3 nuovi
Innanzitutto aggiungiamo alcuni CSS per farli apparire come colonne:
/ * Contenuto * / #content padding-top: 435px; padding-left: 85px; larghezza: 815px; color: # 674f5d; font-size: 13px; line-height: 20px; .column1 float: left; larghezza: 230px; margin-right: 30px; .column2 float: left; larghezza: 230px; margin-right: 30px; .column3 float: left; larghezza: 270px;
Come al solito ho eliminato il nostro nuovo bit di CSS con un commento. Quindi ho impostato alcuni stili per #soddisfare. Notate quanta padding-top c'è ... 435px! Questo per fare spazio a tutti quegli elementi posizionati in modo assoluto prima. A differenza di questi elementi, questa area di contenuto si trova nel normale flusso della pagina.
Deve essere nel flusso regolare perché quando si aggiunge più contenuto, dovrebbe spingere il piè di pagina verso il basso. Se fosse posizionato in modo assoluto, sarebbe sufficiente andare oltre il piè di pagina.
Ora le tre classi di colonne, notano che sono ciascuna impostata con una larghezza e con float: sinistra. Questo dice loro che dovrebbero spostarsi a sinistra della pagina allineata accanto a qualsiasi altro elemento flottante a sinistra. Ho dato ai primi due un margine destro in modo che non siano bloccati l'uno con l'altro.
Il galleggiamento di un elemento lo fa andare alla deriva a sinistra oa destra e dice a tutto il resto di avvolgerlo. Quando anche gli altri elementi sono flottati, si formano in colonne. Generalmente, ogni volta che vedi un layout di colonna, usa i float.
Sfortunatamente c'è uno strano problema con i float. Vale a dire che hanno un problema con i loro contenitori. Invece di spingere gli elementi successivi verso il basso, si spostano semplicemente verso l'alto. Il modo per risolvere questo problema è avere un elemento che viene dopo di loro che ha la proprietà clear: both.
La proprietà Clear dice di smettere di avvolgere roba attorno al floating
Senza compensazione
Ecco come appare il layout com'è:

Guarda come le colonne si sono spostate sulla parte superiore del piè di pagina e il piè di pagina stesso ha iniziato a avvolgerle attorno. Non è giusto!!
Con Clearing
La soluzione è abbastanza semplice, dobbiamo aggiungere un
un design elegante
Questo disegno è stato realizzato per un tutorial di sviluppo web e di photoshop. Puoi vedere la prima parte su PSDTUTS.com dove impari come creare un design bello ma semplice usando uno sfondo e un tipo astratti.
La seconda parte del tutorial è disponibile su NETTUTS.com, dove facciamo una rapida compilazione del PSD in un sito HTML / CSS funzionante e funzionante.
Questo disegno è stato realizzato per un tutorial di sviluppo web e di photoshop. Puoi vedere la prima parte su PSDTUTS.com dove impari come creare un design bello ma semplice usando uno sfondo e un tipo astratti.
La seconda parte del tutorial è disponibile su NETTUTS.com, dove facciamo una rapida compilazione del PSD in un sito HTML / CSS funzionante e funzionante.
tutorial
Questo disegno è stato realizzato per un tutorial di sviluppo web e di photoshop. Puoi vedere la prima parte su PSDTUTS.com dove impari come creare un design bello ma semplice usando uno sfondo e un tipo astratti.
La seconda parte del tutorial è disponibile su NETTUTS.com, dove facciamo una rapida compilazione del PSD in un sito HTML / CSS funzionante e funzionante.
Questo disegno è stato realizzato per un tutorial di sviluppo web e di photoshop. Puoi vedere la prima parte su PSDTUTS.com dove impari come creare un design bello ma semplice usando uno sfondo e un tipo astratti.
La seconda parte del tutorial è disponibile su NETTUTS.com, dove facciamo una rapida compilazione del PSD in un sito HTML / CSS funzionante e funzionante.
lavoro recente
Questo disegno è stato realizzato per un tutorial di sviluppo web e di photoshop. Puoi vedere la prima parte su PSDTUTS.com dove impari come creare un design bello ma semplice usando uno sfondo e un tipo astratti.
La seconda parte del tutorial è disponibile su NETTUTS.com, dove facciamo una rapida compilazione del PSD in un sito HTML / CSS funzionante e funzionante.
Questo disegno è stato realizzato per un tutorial di sviluppo web e di photoshop. Puoi vedere la prima parte su PSDTUTS.com dove impari come creare un design bello ma semplice usando uno sfondo e un tipo astratti.
La seconda parte del tutorial è disponibile su NETTUTS.com, dove facciamo una rapida compilazione del PSD in un sito HTML / CSS funzionante e funzionante.
Vedere il
in fondo? È solo un vuotoAlcune ultime parole su Floats & Clearing Them
Ci si potrebbe chiedere perché non ho posto il "chiaro: entrambi" nel

Apparentemente c'è una soluzione che non comporta l'inserimento di un inutile
OK, quasi lì ora !! Il layout principale è tutto ordinato, tutto ciò che dobbiamo fare è aggiungere e modellare il nostro contenuto. Ecco l'HTML per questo:
un design elegante
Questo disegno è stato realizzato per un tutorial di sviluppo web e di photoshop. Puoi vedere la prima parte su PSDTUTS.com dove impari come creare un design bello ma semplice usando uno sfondo e un tipo astratti.
La seconda parte del tutorial è disponibile su NETTUTS.com, dove facciamo una rapida compilazione del PSD in un sito HTML / CSS funzionante e funzionante.
tutorial
Psdtuts e nettuts forniscono tutorial sui seguenti argomenti (sorta):
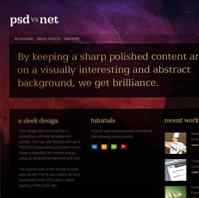
È fondamentalmente la stessa struttura di prima tranne che nella terza colonna che ho creato
