 Share
Share
Ci sono molti modi diversi per comunicare con i tuoi utenti in questi giorni. Feed RSS, SMS e siti come Twitter hanno cambiato il modo in cui parliamo al nostro pubblico. Ma per i miei soldi, non puoi battere il tocco personale di una buona e-mail newsletter.
Naturalmente tenere una newsletter può richiedere degli sforzi, ma in questo tutorial ti mostrerò come utilizzare il tuo normale sito web Wordpress combinato con Feedburner per creare un semplice gestore di newsletter.
Esistono molte soluzioni di newsletter e-mail dedicate e di qualità sul mercato. Questo non ha lo scopo di sostituirli, ma piuttosto di offrire un modo semplice per inviare email ai visitatori del tuo sito personale o blog di un giro di aggiornamenti e notizie senza dover installare nuovo software o configurare nuovi sistemi.
Quello che faremo è:
Questo tutorial è basato sul tema predefinito in Wordpress 2.5.1. Se stai usando un tema diverso, alcuni codici potrebbero essere in una posizione leggermente diversa e potresti avere qualche file in più, ma i principi sono sempre gli stessi.
Una volta impostato, inviando un'email a newletter sarà facile come scrivere un post sul blog, quindi iniziamo!
Prima di tutto creiamo una nuova categoria in Wordpress chiamato 'Newsletter'. Accedi all'area di amministrazione e vai a Gestisci> Categorie - clic Aggiungere nuova. Per Nome categoria, scegliamo "Newsletter" e Category Slug sarà "newsletter" e fare clic su "Aggiungi categoria".

Con la nostra categoria Newletter creata, dobbiamo ottenere il suo ID. Dal momento che Wordpress versione 2.5, vedere l'ID di una categoria è diventato un po 'complicato, il modo migliore per vederlo è passare il mouse sopra la categoria in Gestisci> Categorie e guarda la barra di stato nel tuo browser per il cat_id parte del collegamento come mostrato nello screenshot qui sotto:

In questo esempio, l'ID ID della categoria è 6. Questo numero sarà probabilmente diverso per te, prendine nota.
Per il resto di questo tutorial vedrai questo numero rappresentato da YOUR cat_ID. Ovunque vedi YOUR cat_ID, sostituisci questo con il tuo numero.
Ora dovremmo nascondere questa categoria lontano dal nostro blog / sito principale. Per prima cosa lo nascondiamo dall'elenco delle categorie che appare nella barra laterale di Wordpress. Una categoria verrà visualizzata nella barra laterale solo quando è assegnato almeno un post, quindi la categoria Newsletter non verrà visualizzata finché non scriviamo e pubblichiamo un post per questo. Ma non vogliamo che ciò accada, quindi ...
Apri il file sidebar.php del tuo tema (/wp-content/themes/your-theme-name/sidebar.php) e cerca:
wp_list_categories ( 'show_count = 1 & title_li =categorie
');
Cambia questo a:
wp_list_categories ('show_count = 1 & exclude = YOUR cat_ID & title_li =categorie
'); Questo escluderà la nostra categoria Newsletter dalla visualizzazione nell'elenco delle categorie nella nostra barra laterale. (Rif.)
Successivamente, vogliamo impedire che le nostre newsletter vengano visualizzate nei nostri post regolari. Escludere le categorie da 'The Loop' (dove Wordpress visualizza i nostri post) sembra essere un po 'problematico. Dopo aver provato in questo modo e in quel modo, c'erano ancora problemi con l'interruzione di paging, semplicemente non funzionanti e gli errori sql. Vogliamo mantenere questo metodo il più semplice possibile senza ricorrere ai plugin, quindi utilizzeremo il seguente metodo: (Rif.)
Apri i seguenti file nel tuo tema Wordpress:
In ciascuno dei file, dove vedi il seguente codice:
...aggiungi questa linea appena sopra:
così ora il nostro codice in questi 3 file sarà simile a questo:
… eccetera.Stiamo dicendo a Wordpress di non mostrare alcun post dalla nostra categoria Newsletter. Mentre questa tecnica è la meno problematica, c'è qualcosa che è importante capire. Citato dalla documentazione di Wordpress:
"Si noti che anche se il post non viene visualizzato, viene ancora conteggiato da WordPress come se fosse stato mostrato - questo significa che se WordPress è impostato per mostrare al massimo sette post e che due degli ultimi sette appartengono alla categoria 3 quindi visualizzerai solo cinque post sulla tua pagina principale.Se questo è un problema per te, c'è un trucco più complicato che puoi usare descritto nelle FAQ di Layout and Design oppure puoi utilizzare query_posts se devi solo escludere una categoria dal ciclo continuo." (Rif)
Quanto sopra vale anche per i risultati di ricerca. Tuttavia, se invii una newsletter circa una volta al mese, non dovrebbe essere un problema reale.
Inoltre, non vogliamo che nella categoria "Newsletter" vengano visualizzati messaggi nella navigazione durante la visualizzazione di singoli post / permalink. Apri single.php (/wp-content/themes/your-theme-name/single.php) e search.php (/wp-content/themes/your-theme-name/search.php) e cambia il seguente:
a:
(Rif 1, 2)
Passaggio 4: nascondere la "Newsletter" nel nostro RSS
Ora che abbiamo impostato la nostra categoria, possiamo passare al feed RSS che alimenterà la nostra newsletter.
Proprio come non volevamo che la categoria "Newsletter" venisse visualizzata nella nostra barra laterale o nei nostri post, non vogliamo che venga visualizzata nel normale feed RSS del nostro sito web.
L'URL per il feed RSS del tuo sito Wordpress dovrebbe essere qualcosa come http://yourwpsite.com/?feed=rss2. Per escludere la nostra categoria 'Newsletter' aggiungiamo & cat = - Your cat_ID 'fino alla fine, quindi ora legge http://yourwpsite.com/?feed=rss2&cat=-Your cat_ID.
Nel file header.php (/wp-content/themes/your-theme-name/header.php), dovresti vedere una riga che legge:
cambia questo a:
Se hai già il tuo feed Wordpress principale in esecuzione su FeedBurner, devi accedere a FeedBurner, andare su "I miei feed", scegliere il feed e andare su "Modifica i dettagli del feed ..." e modificare l'opzione "Feed originale".
Passaggio 5: creazione del nostro feed RSS!
Ora creiamo un feed RSS per appena la categoria "Newsletter" utilizzando l'URL http://yourwpsite.com/?feed=rss2&cat=Your cat_ID - questo è ora l'URL del feed RSS della tua newsletter.
È stato facile!
Passaggio 6: masterizzazione del feed "Newsletter"
Ora abbiamo un feed RSS per la nostra newsletter, accedi a FeedBurner e inserisci l'URL del feed RSS della tua newsletter nel "Avvia FeedBurning ora" modulo:
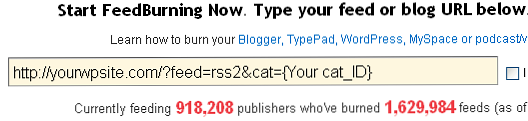
o 'Masterizza un feed proprio in questo istante':
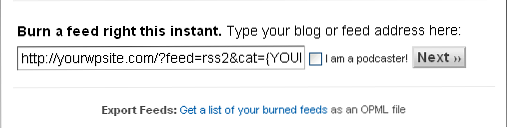
Clic 'Il prossimo "'.
Dai alla tua newsletter un nome e un nuovo URL:
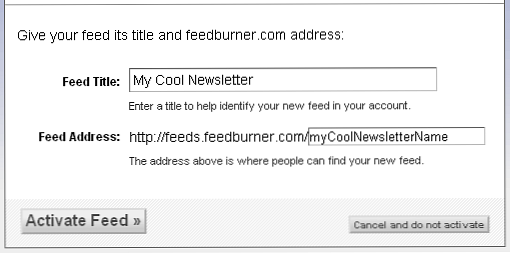
Clicca su "Attiva feed". È quindi possibile aggiungere bit extra tramite 'Passo successivo' se lo desideri o "Salta direttamente alla gestione dei feed".
Passaggio 7: Trasforma il feed in una newsletter via email
Quasi fatto! Una volta che FeedBurner ti dice che il tuo feed è pronto, clicca su 'Pubblicizzare' in alto:
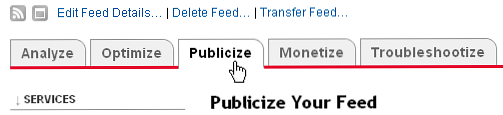
quindi scegli "Iscrizioni email" sulla sinistra:
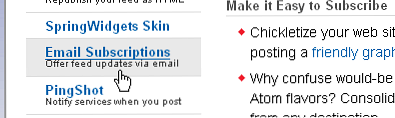
Lascia le impostazioni predefinite e clicca 'Attivare'.
Ti verrà dato il "Codice del modulo di abbonamento" o "Codice di collegamento in abbonamento" che consente ai visitatori del tuo sito di iscriversi alla newsletter. Decidi se desideri un modulo o un link, copia il codice appropriato e incollalo nel tuo sito. La barra laterale potrebbe essere un buon posto per incollarla per ora. Potresti anche aggiungere un 'Iscriviti alla newsletter' titolo sopra il codice solo per chiarire.
Il numero di abbonati alla newsletter e i loro indirizzi e-mail possono essere visualizzati nel tuo account FeedBurner, sotto Pubblicizza> Abbonamento email. Non puoi firmare le persone a loro nome, che è una buona cosa. Gli utenti devono fare clic su un link di verifica inviato al loro indirizzo e-mail prima che vengano registrati.
Passaggio 8: invio di una newsletter
Ora tutta la roba è finita, l'invio di una newsletter è semplice come pubblicare un post nella categoria "Newsletter".
Quello che succede è che quando pubblichi nella categoria "Newsletter", il feed RSS che abbiamo creato per gli aggiornamenti di quella categoria. Questo avvisa il servizio di posta elettronica di FeedBurner che acquisisce il tuo aggiornamento e lo invia ai tuoi iscritti.
Quando pubblichi un post "newsletter", l'email non viene inviata immediatamente, ma alla fine di quel giorno. Questo può consentire di modificare o apportare modifiche alla posta prima di inviarla.
Ecco come appare la newsletter in Gmail:
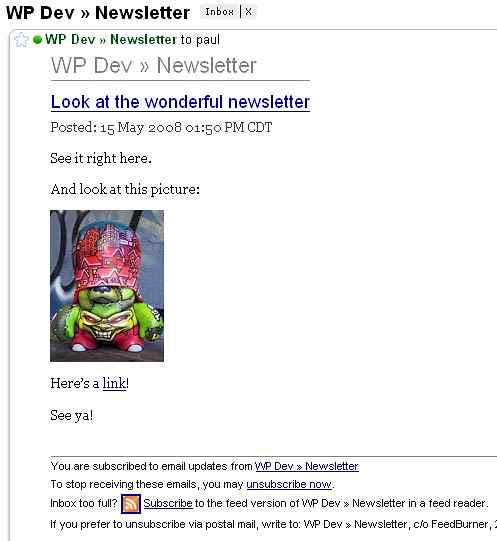
Nota che in questo scenario di test la mia newsletter si chiama 'WP Dev', è solo il titolo del blog Wordpress che ho creato per testarlo, la newsletter raccoglierà il titolo del tuo sito Wordpress. Dice "Newsletter" perché è quello che ho chiamato la mia categoria di newsletter.
Spero che questo tutorial faciliti i dolori della newsletter che potresti avere. Godere!
Note finali
- Puoi provare tutto questo iscrivendoti e postando una newsletter a te stesso prima di inserire il modulo di registrazione sul tuo sito.
- Assicurati che il tuo feed RSS sia impostato per mostrare "Testo completo" in Impostazioni> Lettura nell'area di amministrazione di Wordpress:
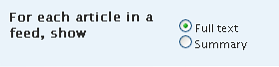
Altrimenti le persone riceveranno solo uno snippet della tua newsletter invece della cosa completa.
- È possibile seguire questo metodo per più categorie, spesso separando gli ID di categoria con virgole. Non ho approfondito questo aspetto durante questo tutorial ma puoi saperne di più facendo clic sui link "Rif" che vedi in questo articolo.
- Per loro natura, i feed RSS sono molto adattabili. Se ti viene in mente una presa interessante o sviluppi questa tecnica, ti preghiamo di lasciare un commento a riguardo.
- Se si voleva fare impazzire una newsletter, si poteva arrivare fino a creare un blog Wordpress solo per le newsletter, ma questa è un'altra storia.
- Come accennato all'inizio, questo è stato testato su Wordpress 2.5.1 utilizzando il tema predefinito. Il tuo codice potrebbe differire in qualche modo a seconda del tema che stai usando, ma i principi rimangono gli stessi.
- Sembrava che la parte più difficile nella creazione di questo tutorial fosse che Wordpress riusciva a ignorare una categoria senza che avesse un effetto a catena o interrompesse altre parti del sito. Esiste un plug-in chiamato Ultimate Category Excluder che potrebbe valere la pena dare un'occhiata, ma non l'ho provato o testato.
