 Share
Share
Supponiamo di avere un elenco di prodotti per il tuo negozio che i prezzi devono essere aggiornati sul sito. Ma tu odi i lavori manuali? Vuoi una soluzione in cui puoi importare direttamente quell'elenco e tutti i tuoi prodotti e prezzi sono aggiornati in pochi clic. Sì! questo è quello che faremo. Per impostazione predefinita, OpenCart non fornisce la possibilità di importare i prodotti da qualsiasi fonte esterna, in questo caso dobbiamo sviluppare un modulo che può essere utilizzato per l'importazione.
Nel nostro precedente articolo, abbiamo esportato alcuni prodotti e le loro informazioni (ID prodotto, modello, nome del prodotto e prezzo) quindi, continuando con il nostro lavoro precedente, iniziamo a creare uno strumento di importazione!
Oggi aggiungeremo un sistema di importazione in OpenCart. Come sappiamo che OpenCart è una soluzione di e-commerce gratuita che consente anche agli sviluppatori di personalizzarlo di conseguenza. Parliamo di negozi. Sulle basi quotidiane le cose cambiano molto spesso per es. cambio di quantità, cambio di prezzo, cambio di descrizione, ecc.
Per qualsiasi azienda in crescita, è essenziale aggiornare il negozio e il proprietario deve essere a conoscenza dei suoi concorrenti, quindi le cose cambiano ...! Ora la domanda è se si sta gestendo un negozio online e voleva cambiare i prezzi dei prodotti. Che cosa farà? A tale scopo forniamo un modo attraverso il quale gli utenti possono alternare le cose secondo le loro esigenze aziendali. Quindi se gestisci un e-store e vuoi fare alcune alternative, questo sistema di importazione ti aiuterà nel migliore dei modi. Quindi in questa prima parte creeremo un modulo / interfaccia in cui un utente amministratore può caricare il file CSV. Per riferimento, visitare la pagina Creazione di uno strumento di esportazione CSV prodotto - OpenCart .
Navigare verso (Store_path) /admin/controller/catalog/product.php
Trova la riga di codice: $ this-> data ['products'] = array ();
Inserisci il codice indicato dopo:
$ this-> data ['import_csv'] = $ this-> url-> link ('catalog / product / importCSV', 'token ='. $ this-> session-> data ['token']. $ url, 'SSL');(Il codice sopra abbiamo analizzato il link in modo che possiamo assegnarlo a un pulsante)
(Store_path) /admin/view/template/catalog/product_list.tpl '"> Importa CSV
Come abbiamo creato un pulsante qui sopra, creeremo una funzione pubblica nello stesso file controller, vale a dire., (Store_path) /admin/controller/catalog/product.php. Assicurati che il nome della funzione debba corrispondere al nome che hai citato sopra nel link. Quindi abbiamo scritto una funzione pubblica chiamata come importCSV ()
All'interno della funzione, è necessario scrivere poche righe di codice
$ this-> document-> setTitle ('Import CSV'); // impostazione del titolo della pagina $ this-> data ['heading_title'] = "Importa CSV"; // analizzando titolo titolo La seguente riga carica il modello per il nostro utilizzo futuro:
$ This-> load-> modello ( '/ Catalogo della merce'); // caricamento del modello del prodotto per scopi di importazione
Mentre stiamo creando un modulo ora, analizzeremo i link "Carica" e "Annulla" per l'utente.
$ this-> data ['cancel'] = $ this-> url-> link ('catalog / product', 'token ='. $ this-> session-> data ['token']. $ url, 'SSL '); // cancella url $ this-> data ['action'] = $ this-> url-> link ('catalog / product / importCSV', 'token ='. $ this-> session-> data ['token'] . $ url, 'SSL'); // URL della pagina corrente // I breadcrumb iniziano qui $ this-> data ['breadcrumbs'] = array (); $ this-> data ['breadcrumbs'] [] = array ('testo' => $ this-> lingua-> get ('text_home'), 'href' => $ this-> url-> link ('comune / home ',' token = '. $ this-> session-> data [' token '],' SSL '),' separator '=> false); // collegamento alla home page $ this-> data ['breadcrumbs'] [] = array ('text' => "Importa CSV", 'href' => $ this-> url-> link ('catalogo / prodotto', 'token ='. $ this-> session-> data ['token']. $ url, 'SSL'), 'separator' => '::'); // collegamento alla pagina del prodotto // breadcrumb finisce qui Diremo al controller che esegue il rendering import_csv.tpl per la vista.
$ this-> template = 'catalog / import_csv.tpl'; // dando il percorso del template // "import_csv.tpl" è un nome di modello che creerà in seguito $ this-> children = array ('common / header', 'common / footer'); // chiama header & footer $ this-> response-> setOutput ($ this-> render ()); // rendering della vista Ora dobbiamo creare un altro modello che verrà visualizzato dopo aver fatto clic sul pulsante
(Store_path) / admin / view / template / catalogo import_csv.tpl // mostra i dati breadcrumb ">
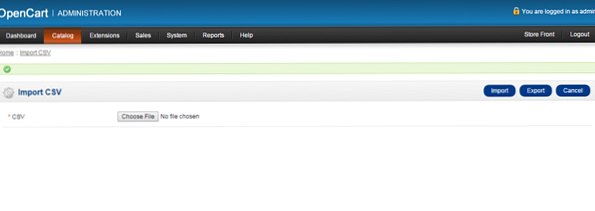 Importa ";"> Annulla
Importa ";"> AnnullaPuoi creare il tuo modello, il codice sopra è una versione semplice di esso.
Conclusione
In questa parte del tutorial abbiamo seguito alcuni passaggi per creare uno "strumento di importazione", a questo proposito, abbiamo modificato un modello, creato un modulo per fornire una migliore fattibilità per l'utente. Nella nostra prossima parte di questo articolo. Lo scopo di suddividere questo articolo in due (2) serie è quello di rendere chiari i "Layout" e la "Business Logic" di questo modulo. Quindi nel nostro prossimo articolo, CSV coordinerà direttamente con il database e importerà i dati di conseguenza. Grazie per l'interesse, per favore fornisci il tuo suggerimento e commenti. Fino al prossimo articolo, Happy Coding!
