 Share
Share
Durante la progettazione di siti Web, una caratteristica comunemente desiderata è la possibilità di stampare o inviare in modo dinamico qualsiasi sezione di una pagina Web. Sfortunatamente, questa idea viene solitamente scartata più avanti nel progetto a causa della mancanza di tempo o conoscenza. La formattazione del testo per la stampa è più difficile di quanto possa sembrare inizialmente. Oggi utilizzeremo JavaScript per cercare automaticamente determinati elementi della pagina e formattarli correttamente per una stampa.
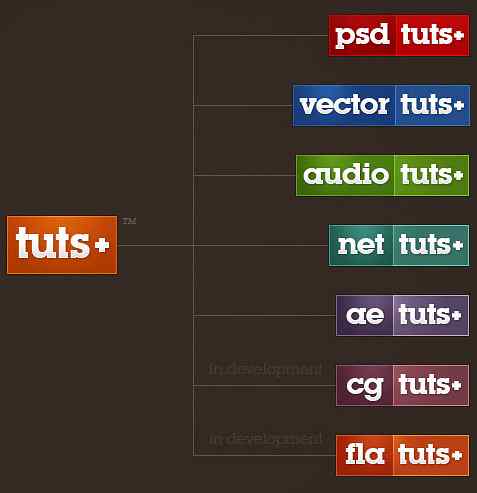
Alla fine di questo tutorial, avremo realizzato quanto segue:

Wow ... quella pagina è colorata. Sono d'accordo - non è la più grande combinazione di colori al mondo. Questo design non è stato sicuramente progettato per la stampa. Sebbene lo sfondo blu non venga stampato sulla maggior parte delle stampanti, la stampante lo farà scomparire. Ciò incasinerà il resto del design anche se ora il testo arancione e verde si stamperà su uno sfondo bianco. Non c'è un modo semplice per un utente di stampare un bel articolo formattato in bianco e nero da questa pagina, a meno di copiarlo in un word processor e formattarlo da solo.
Una soluzione potrebbe essere quella di fornire un foglio di stile di stampa, come ha fatto Tuts +. Questo funzionerebbe se ci fosse solo un articolo su una pagina. Sfortunatamente, questo esempio è in formato blog. Ciò significa che ci sono diversi articoli su una pagina; e le probabilità sono che l'utente voglia solo stampare un articolo. Utilizzeremo jQuery per consentire all'utente di fare clic su un collegamento dopo ogni articolo che formatta l'articolo e consente di stamparlo o inviarlo via email.

L'HTML è piuttosto semplice per questa pagina. Aggiungeremo un paio di classi standard: una per indicare una sezione da stampare / inviare via email (.printSection), una per indicare l'area che contiene i collegamenti da stampare o e-mail (.printControls), una classe per tutti i collegamenti di stampa ( .printControl) e una classe per tutti i collegamenti e-mail (.emailControl). Nota come abbiamo anche collegato il file minificato di Google. Questo ci permette di usare jQuery in seguito.
Stampa | Email jQuery Plugin Questa è una rubrica
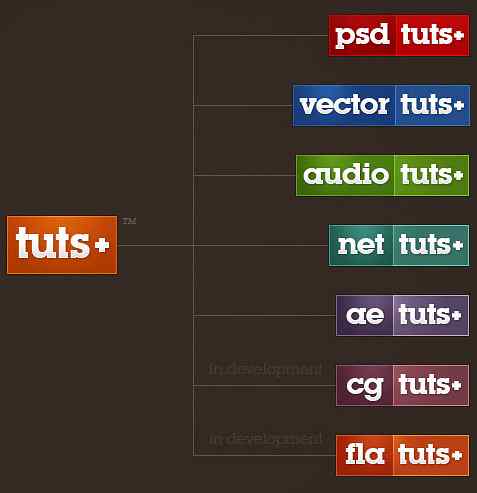
Articolo Testo
Sezione di stampa
|Sezione Email
Questa è un'intestazione diversa
Articolo Testo
Altro testo di testo
Sezione di stampa
|Sezione Email
Questa è un'altra intestazione
Articolo Testo
Altro testo di testo
Sezione di stampa
|Sezione Email
Questo è di nuovo un titolo
Articolo Testo
Altro testo di testo
Sezione di stampa
|Sezione Email