 Share
Share
Sembra che l'ossessione del settore del web design in questo momento sia la possibilità di creare una "sezione in primo piano". Anche se una volta può aver richiesto una grande abilità, non è più così. In questo screencast, ti mostrerò come creare facilmente una sezione in evidenza scorrevole utilizzando uno dei temi popolari della Theme Forest come riferimento. Entriamo in esso!


* Mi dispiace per la qualità audio non perfetta. Intendevo prendere un microfono a condensatore questa settimana, ma sono stato super impegnato. Prometto di prenderti cura di ASAP. Inoltre, se sei interessato a creare tutorial video per noi, scrivimi a [email protected].
È possibile visualizzare e acquistare il tema di Justin qui.
Come sempre con un nuovo plugin, il primo passo è visitare il sito web del creatore e scaricare il plug-in. Tutto ciò di cui avrai bisogno è un piccolo file Javascript e, naturalmente, una copia della libreria principale di jQuery. Mentre sei nel sito, dedica qualche momento a ripassare i concetti. Sarai sorpreso di quanto sia semplice l'implementazione, relativamente parlando (o digitando?).

Dopo aver salvato il file Javascript sul tuo disco rigido, importalo in una nuova applicazione web in questo modo.
* Nota che dovresti importare la libreria principale prima di jFlow. Altrimenti, otterrai alcuni errori evidenti!
Per utilizzare il plugin jFlow, è necessario comprendere la funzione di alcuni ID e classi.
N. 1 N. 2 Numero 3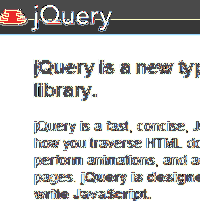
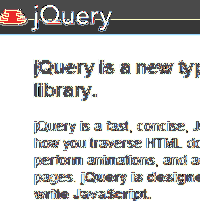
Ecco un'immagine in primo piano. Bello!
Ecco un'altra immagine in evidenza. Bello!
Ecco un'ultima immagine molto interessante in primo piano. Bello!
Andiamo oltre questo un po '.
Il codice che dobbiamo scrivere è abbastanza semplice. Innanzitutto, rivedi lo script finale, quindi passerò sopra ogni riga.
$ (function () $ ("# controller"). jFlow (slides: "#slides", larghezza: "980px", altezza: "313px", durata: 600);); Questo è tutto!. In primo luogo, stiamo aspettando quando il documento è pronto per essere attraversato. Quindi, prendiamo il nostro controller div e chiamiamo il metodo "jFlow". Ci sono molti parametri a nostra disposizione, ma ne useremo solo alcuni.
L'unica altra cosa che vorresti implementare è un po 'di stile CSS. Tuttavia, jFlow funzionerà perfettamente senza di esso. Questo ovviamente sarebbe solo per ragioni estetiche. Se desideri maggiori informazioni, riporto lo stile un po 'di più nello screencast.

L'unica altra cosa che vorresti implementare è un po 'di stile CSS. Tuttavia, jFlow funzionerà perfettamente senza di esso. Questo ovviamente sarebbe solo per ragioni estetiche. Se desideri maggiori informazioni, riporto lo stile un po 'di più nello screencast.
Il layout che vedi sopra è intenzionalmente semplice. Lo lascerò a voi per immaginare tutti i diversi usi!
Qualche settimana fa, Chris Coyier ha creato un tutorial su un plugin simile - "codaSlider". Ho usato personalmente il plugin in un paio di progetti, tuttavia ho scoperto che jFlow è molto più semplice e facile da usare. Ad ogni modo, entrambi sono potenti plugin. Usali saggiamente.
Puoi aggiungere il nostro feed RSS ai tuoi podcast ITUNES effettuando le seguenti operazioni:
Questo dovrebbe farlo! Lo screencast sarà anche ricercabile su ITUNES nelle prossime ventiquattro ore.
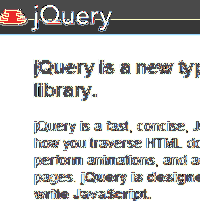
Questo è il sito principale del plugin jFlow. Avrai iniziato con il file Javascript insieme ad alcuni utili esempi.
Visita il sito web

Se stai cercando di saperne di più o semplicemente di guadagnare qualcosa in più, assicurati di fare una visita a ThemeForest.net.
Visita il sito web

Guarda un altro plugin jQuery che svolge una funzione simile. In questo tutorial, Chris Coyier ti mostrerà come implementare il plug-in Tailider per creare un bellissimo blogroll.
Leggi l'articolo
