 Share
Share
AirPlay è di gran lunga una delle funzionalità più popolari di Apple TV. Sui dispositivi iOS, consente il facile streaming di audio e video su una Apple TV in modo che possiate divertirvi guardando un film sul televisore con amici e familiari. Su Mac, tuttavia, non è così semplice. In questo tutorial, ti mostreremo come AirPlay quasi tutti i contenuti audio e video dal tuo Mac alla tua Apple TV.
Se vuoi guardare film o programmi TV che hai nella tua libreria di iTunes, farli scorrere via AirPlay è incredibilmente facile da fare.
Apri iTunes e seleziona il film o il programma TV che desideri guardare e poi premi Giocare.

Una volta avviato il film, seleziona il AirPlay menu dalla barra degli strumenti in alto e seleziona il tuo Apple TV. Dopo alcuni istanti, dovresti vedere il video apparire sul tuo TV e iTunes mostrerà il dispositivo al quale sei attualmente connesso.

In alternativa, puoi anche selezionare il AirPlay menu dalla barra degli strumenti di riproduzione visualizzata quando si passa il mouse sopra la riproduzione del video.

Come puoi vedere, la riproduzione di video da iTunes è incredibilmente facile. Mentre iTunes supporta solo un certo numero di formati video, potresti trovarlo l'opzione migliore se sei felice di convertire qualsiasi file video incompatibile usando un'app come Handbrake e poi importandolo nella tua libreria di iTunes.
Introdotto in Mountain Lion e supportato su Mac introdotti a metà del 2011, OS X è ora in grado di rispecchiare ciò che vediamo sul display del nostro Mac sulla nostra Apple TV, incluso l'audio. Se non altro, possiamo utilizzarlo per guardare qualsiasi tipo di contenuto video che vogliamo tramite la nostra Apple TV.

AirPlay Mirroring può essere attivato utilizzando l'icona della barra dei menu o tramite Display preferenze in Preferenze di Sistema.

Una volta attivato, puoi selezionare se vuoi abbinare la risoluzione dello schermo di Apple TV a ciò che il tuo Mac ha al momento o se preferisci abbinare lo schermo del tuo Mac a Apple TV.

Se selezioni la prima opzione, Apple TV non corrisponderà effettivamente alla risoluzione, invece la emulerà semplicemente poiché il tuo Mac è in grado di risoluzioni molto più elevate rispetto alla maggior parte dei televisori.
Selezionando la seconda opzione, il display del tuo Mac verrà ridotto alla stessa risoluzione della tua Apple TV in uscita, facendo sembrare tutto più grande.
Ora che stiamo eseguendo il mirroring del display del Mac, tutto ciò che fai sul tuo Mac viene mostrato anche su Apple TV, inclusa la riproduzione di video. L'audio viene anche inviato alla tua Apple TV, quindi se inizi a guardare un video, sentirai l'audio attraverso la tua TV e non il tuo Mac, che potrebbe trovarsi in un'altra stanza.
AirPlay Mirroring è la migliore soluzione a tutto tondo, in quanto qualsiasi video riprodotto dal tuo Mac sarà visibile anche su Apple TV. Il rovescio della medaglia è che il tuo Mac non può essere utilizzato, quindi se sei qualcuno a cui piace navigare sul web mentre guardi un video, questa potrebbe non essere la soluzione ideale.
Per quelli senza un Mac che supporta il mirroring AirPlay, non preoccuparti. C'è un'app molto più versatile che fornisce la stessa esperienza disponibile che funziona sulla maggior parte dei Mac Core 2 Duo che eseguono Snow Leopard e sopra chiamati AirParrot.

A differenza di AirPlay Mirroring, AirParrot può non solo rispecchiare il display, ma può estenderlo oltre a rispecchiare selettivamente le singole app.
AirParrot costa $ 9,99 e una versione di prova è disponibile.
Visita il sito AirParrot e scarica la prova gratuita che è limitata a 20 minuti di utilizzo alla volta.
L'installazione sta semplicemente trascinando l'app sul applicazioni cartella.
Una volta avviata l'app, nella barra dei menu verrà visualizzato un menu in cui è possibile configurare le impostazioni di AirParrot. Ciò include l'Apple TV che desideri utilizzare (se ne hai più di una), le opzioni di visualizzazione che desideri utilizzare (se desideri semplicemente rispecchiare o estendere lo schermo del Mac) e se desideri includere Audio.
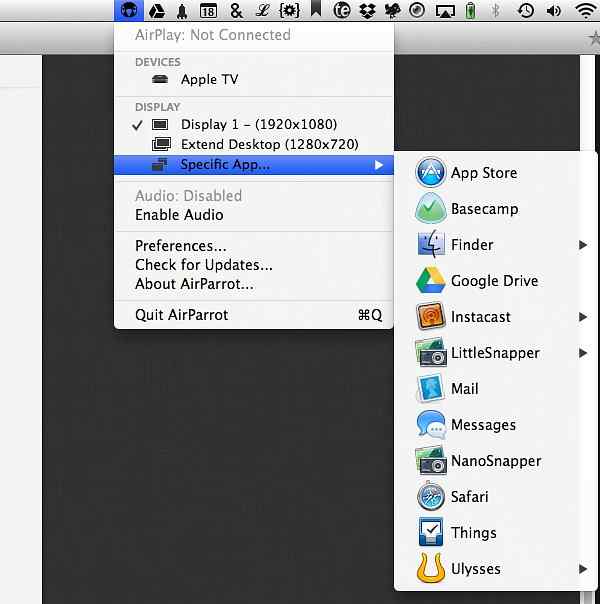
Seleziona Apple TV dal menu e il display inizierà il mirroring su di esso. Se desideri riprodurre l'audio in streaming, assicurati di selezionare l'opzione dal menu.
Ciò che distingue AirParrot da Airplay Mirroring è la sua capacità di rispecchiare le singole app piuttosto che l'intero display. Come ho accennato in precedenza, AirPlay Mirroring significa che non si può realmente usare il Mac se si sta tentando di guardare un film poiché tutto ciò che si sta facendo sul Mac è speculare su Apple TV. Con AirParrot, puoi selezionare solo una singola app, come QuickTime Player, per lo streaming su Apple TV, lasciandoti in grado di continuare a lavorare sul tuo Mac.
Per eseguire il mirroring di una singola app, seleziona l'app da cui desideri eseguire il mirroring App specifiche menu di AirParrot.
Una cosa da ricordare è che lo rispecchia Esattamente, inclusa la dimensione della finestra. Se stai riproducendo un video in una piccola finestra, questo è ciò che vedrai su Apple TV, anche se con uno sfondo nero. Per ottenere i migliori risultati, porta la finestra a schermo intero e lasciala in esecuzione in un altro spazio.
Per i video che non sono nella tua libreria di iTunes, il tuo Mac non ha alcuna possibilità di trasmetterlo via AirPlay. Per fortuna, c'è una fantastica app di terze parti chiamata Beamer che può aggiungere questa funzionalità al nostro Mac.

Beamer costa £ 12 e fornisce una soluzione semplice per lo streaming di quasi tutti i formati video dal tuo Mac alla tua Apple TV, non solo contenuti ufficialmente supportati.
Puoi scaricare Beamer visitando il sito di Beamer e scaricando la versione di prova. Senza una licenza, Beamer è limitato a 15 minuti di riproduzione, quindi sei libero di provarlo e se è qualcosa che vuoi continuare a utilizzare, torna semplicemente al sito e acquista una licenza.
Installare Beamer è semplice come trascinarlo sul applicazioni cartella.
Una volta lanciato Beamer, ti verrà presentata una finestra semplice che ti chiederà di trascinare un filmato su di esso.

Se si dispone di un Apple TV sulla stessa rete, Beamer si collegherà automaticamente ad esso senza alcuna interazione. Se si dispone di più di una Apple TV, è possibile selezionare quale si desidera eseguire lo streaming utilizzando il Controllo> Invia a menu.
Trova un file video che desideri riprodurre e trascinalo semplicemente sulla finestra. La riproduzione inizierà non appena sarà pronta.
Apple TV supporta solo un numero limitato di file video e codec, principalmente la scelta preferita da Apple di H.264 e MPEG-4. Beamer funziona transcodificando qualsiasi file video incompatibile con uno supportato da Apple TV. Se Beamer ha bisogno di transcodificare un video, questo richiede un'enorme quantità di potenza del processore poiché il tuo Mac è fondamentalmente la conversione di un video da un formato all'altro e lo streaming tutto nello stesso momento. Se utilizzi un Mac portatile, assicurati che sia collegato alla rete elettrica, poiché scaricherà la batteria abbastanza rapidamente.
Finora, siamo stati in grado di riprodurre praticamente tutti i formati video che potremmo avere memorizzati sul nostro Mac sulla nostra Apple TV. Una caratteristica dei dispositivi iOS è la possibilità di riprodurre qualsiasi file video compatibile da siti come Vimeo e YouTube direttamente tramite AirPlay.

HUDTube è £ 2,99 nel Mac App Store e offre un modo per lo streaming di clip Vimeo e YouTube sulla tua Apple TV.
Sebbene Apple TV abbia app integrate che possono fare ciò, fa affidamento sulla ricerca e trovo che la funzionalità di ricerca abbia molto da desiderare. Inoltre, tendiamo a trovare le clip che vogliamo vedere usando il nostro Mac, comunque.
L'app è anche in grado di riprodurre in streaming tutti i file compatibili con QuickTime che sono memorizzati sul Mac ma potrebbero non essere in iTunes. Se desideri riprodurre formati video alternativi di AirPlay come MKV o AVI, ti conviene utilizzare Beamer.
HUDTube è disponibile solo per acquistare il Mac App Store in modo da non essere in grado di utilizzare alcuna prova gratuita prima di utilizzarla.

Avvia HUDTube e vedrai un'app che ricorda QuickTime Player. Trova una clip di YouTube che desideri riprodurre su Apple TV e trascina l'indirizzo da Safari al lettore o, in alternativa, copia l'indirizzo e incollalo nell'app utilizzando il Modifica> Incolla e gioca opzione.

La clip di YouTube inizierà a giocare all'interno dell'app dopo pochi istanti. Una volta avviata la riproduzione, fai clic con il pulsante destro del mouse e seleziona l'opzione per trasmetterla in streaming alla tua Apple TV.

A differenza della precedente esperienza con AirPlay, HUDTube non interrompe la riproduzione del video su Mac e non abbiamo alcun controllo sulla riproduzione video su Apple TV via Mac. Puoi anche chiudere la finestra del video e riprenderà a giocare su Apple TV finché non esci dall'app.
HUDTube include alcune pratici estensioni del browser per entrambi Safari e Google Chrome, fornendo una soluzione one-click per l'apertura di clip Vimeo e YouTube direttamente all'interno di HUDTube, pronta per noi per lo streaming sulla nostra Apple TV.
Per installare le estensioni, usa semplicemente il HUDTube> Installa l'estensione del browser menu e selezionare l'estensione del browser richiesta.
Una volta installato, puoi premere il pulsante della barra degli strumenti che appare ogni volta che ti trovi su una clip di YouTube e si aprirà automaticamente in HUDTube per consentirti di trasmettere in streaming alla tua Apple TV.

Non c'è una singola soluzione per AirPlay sul Mac poiché dipende in realtà da ciò che si desidera guardare sul televisore. Per la maggior parte degli utenti, consiglierei di mantenere tutti i contenuti video all'interno di iTunes in quanto fornisce la soluzione più semplice per i contenuti video di AirPlaying, anche se dovrai assicurarti di convertire prima tutti i formati video incompatibili.
Per chiunque non voglia utilizzare iTunes per la riproduzione di video o ha la maggior parte dei video in formati alternativi, quindi Beamer sarebbe la tua scelta migliore.
Mentre HUDTube offre un ottimo modo per condividere i file Vimeo e YouTube sul tuo Mac, se disponi di un dispositivo iOS, allora puoi anche approfittare delle schede di iCloud in Safari e utilizzare semplicemente il tuo dispositivo iOS per lo streaming del video. Se sei interessato a utilizzare le schede di iCloud, consulta il nostro tutorial su come utilizzarle.
Nel complesso, AirParrot offre la massima versatilità, ma potrebbe non essere adatto a tutti. Incoraggio chiunque voglia esplorare ulteriormente ognuna di queste app per utilizzare le sue prove gratuite e vedere quale fornisce l'opzione migliore, poiché tutti avranno requisiti di utilizzo leggermente diversi.
Qualunque siano le tue esigenze, probabilmente troverai che una di queste app sarà sicuramente all'altezza e ti offrirà un'esperienza AirPlay eccezionale dal tuo Mac.
