 Share
Share
macOS Sierra 10.12 è la tredicesima major release di Apple, pubblicata il 20 settembre 2016 come aggiornamento gratuito tramite il Mac App Store. Si tratta di un download digitale di circa 5 GB.
Mentre il processo di download e installazione di un sistema operativo attraverso il Mac App Store è abbastanza semplice, è doloroso per le persone con una connessione Internet più lenta, o se hanno più Mac nella loro casa.
Se un Mac ha dei problemi, un USB di avvio del sistema operativo può fungere da disco di emergenza. È meglio di Ripristino OS X poiché non è necessario scaricare i dati del programma di installazione da ~ 5 GB, per prima cosa, per reinstallare il SO o il disco di installazione per Mac che non supporta OS X Recovery.
In questo tutorial, ti mostrerò due modi per installare macOS Sierra su un'unità USB avviabile.
Prima di iniziare, avrai bisogno
Apri la finestra del Finder e vai a Applicazioni> Installa macOS Sierra. Procedi e segui i passaggi successivi per creare un'unità USB avviabile.
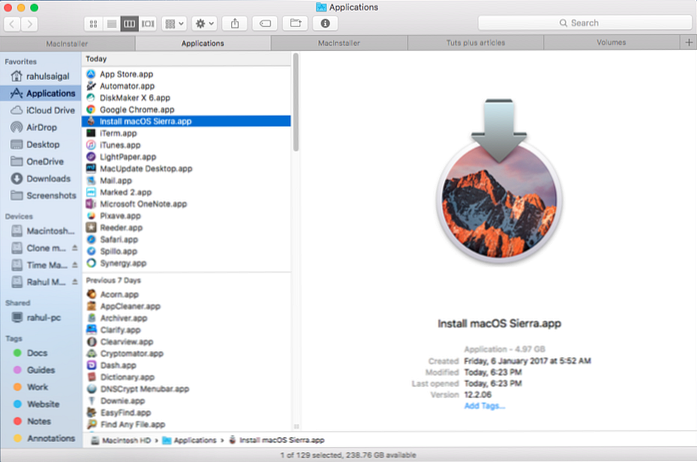 programma di installazione di macOS Sierra nel Finder
programma di installazione di macOS Sierra nel FinderSe non hai il Installa macOS Sierra app in applicazioni cartella, quindi potresti aver già effettuato l'aggiornamento macOS Sierra. L'applicazione di installazione viene automaticamente cancellata dopo l'aggiornamento del Mac. Per creare un disco di avvio, è necessario disporre dell'app di installazione.
Apri il Mac App Store. Clicca sul acquisti scheda, individuare macOS Sierra e fare clic su Scaricare pulsante.
 Scarica Sierra o El Capitan OS dall'App Store
Scarica Sierra o El Capitan OS dall'App StoreUna volta completato il download, vedrai la finestra del programma di installazione. Tocca il clic secondario o tocca due dita con il trackpad sull'app di installazione in esecuzione dal dock e scegli Smettere.
 finestra di installazione di macOS Sierra. L'unico modo per uscire da questa app è tramite Dock
finestra di installazione di macOS Sierra. L'unico modo per uscire da questa app è tramite DockApri il mirino finestra e navigare verso Applicazioni> Installa macOS Sierra. Procedi e segui i passaggi successivi per creare un'unità USB avviabile.
Inserisci l'unità USB. Apri il Utility Disco app. Selezionare l'unità USB e fare clic su Cancellare pulsante.
Scegli il Nome come Senza titolo, Formato come OS X Extended (Journaled) e selezionare schema come Mappa delle partizioni GUID. Questa opzione è utilizzata per tutti i computer Mac basati su Intel.
Clic Cancellare, quindi fare clic Fatto.
 Formattare l'unità USB con Utility Disco.
Formattare l'unità USB con Utility Disco. Avvia il terminale app. Copia il seguente comandosudo / Applicazioni / Installa \ macOS \ Sierra.app/Contents/Resources/createinstallmedia --volume / Volumes / Untitled --applicationpath / Applications / Install \ macOS \ Sierra.app
Ripartizione dei passaggi:
Se segui da vicino il comando precedente, si basano sulla sintassi di base
createinstallmedia --volume volumepath --applicationpath installerpath
volumepath con il percorso per l'unità USB o altro volume.Torna al terminale e incollare il comando precedente.
terminale chiederà la password dell'utente. terminale non visualizza i caratteri quando viene inserito. Premere Ritorno.
Richiede la conferma per cancellare l'unità. genere Y e premere Ritorno.
 Confermare il comando con Y per cancellare l'unità
Confermare il comando con Y per cancellare l'unità Lo vedrai terminale inizia a cancellare l'unità, quindi copia i file di installazione sull'unità USB. Questo passaggio può richiedere alcuni minuti o ore a seconda che copi tramite USB 2.0 o USB 3.0.
 Terminale che cancella e copia automaticamente i dati del programma di installazione sull'unità USB
Terminale che cancella e copia automaticamente i dati del programma di installazione sull'unità USBDopo aver copiato, terminale mostrerà a Copia completa e Fatto Avviso. Puoi uscire terminale e l'unità è pronta per l'uso.
 Processo completato nell'app Terminal stessa
Processo completato nell'app Terminal stessaEspellere l'unità USB prima di rimuoverla dal Mac.
Se non ci sei terminale, quindi il metodo automatizzato utilizzando un'app sarà più semplice per te.
Inserisci l'unità USB. Apri il Utility Disco app. Selezionare l'unità USB e fare clic su Cancellare pulsante.
Scegli il Nome come Senza titolo, Formato come OS X Extended (Journaled) e selezionare schema come Mappa delle partizioni GUID. Questa opzione è utilizzata per tutti i computer Mac basati su Intel. Clic Cancellare, quindi fare clic Fatto.
 Cancellare l'unità USB nell'utility disco
Cancellare l'unità USB nell'utility discoInstallare DiskMaker X app. Questa app ti consente di creare un'unità USB avviabile in pochi minuti. È possibile utilizzare questa unità per reinstallare il sistema operativo su un'unità appena formattata o installarla su diversi Mac.
Avvia il DiskMaker app. Ti chiede la versione di macOS su cui desideri creare un disco di avvio.
 Scegli la versione macOS per cui desideri creare il disco di installazione
Scegli la versione macOS per cui desideri creare il disco di installazioneSe trova la copia del Installer app in applicazioni cartella.
 Scegli il programma di installazione nella cartella Applicazioni. Hai la possibilità di usare un'altra copia
Scegli il programma di installazione nella cartella Applicazioni. Hai la possibilità di usare un'altra copiaSeleziona l'unità USB che desideri formattare. Se scegli un altro tipo di disco, verrà cancellato solo il volume scelto.
 Scegli il tipo di unità o un altro volume
Scegli il tipo di unità o un altro volumeDiskMaker X cancella il disco.
 Cancellare la notifica da diskmaker X
Cancellare la notifica da diskmaker XInserisci la password dell'account utente.
 Digitare la password dell'account utente nella schermata successiva dopo aver fatto clic su Continua
Digitare la password dell'account utente nella schermata successiva dopo aver fatto clic su ContinuaIl processo inizia e può volerci del tempo per completarlo. Ci sono voluti circa 5-6 minuti per completare su Mac Mini 2012 con SSD e RAM da 10 GB per copiare su un'unità USB 3.0.
Il processo completa. Ora espelli l'unità USB prima di rimuoverla dal Mac.
 L'unità USB avviabile è pronta per l'uso
L'unità USB avviabile è pronta per l'usoCollegare l'unità USB esterna appena creata.
Riavvia il Mac. Premere e tenere premuto il tasto Opzione chiave mentre il Mac si avvia.
Il Mac mostrerà il gestore di avvio che mostrerà tutte le unità di avvio.
Fare clic sull'unità USB esterna e premere Ritorno.
Il Mac mostrerà il OS X Utilities finestra. È possibile installare il sistema operativo sul sistema operativo o sul formato installato e reinstallare il sistema operativo.
 Scegli un'unità USB esterna dal gestore del disco di avvio
Scegli un'unità USB esterna dal gestore del disco di avvioIn questo tutorial ti ho mostrato due modi diversi per creare un drive USB avviabile per macOS Sierra. Uno è da linea di comando e uno che utilizza un'app, DiskMaker X.
Entrambi i metodi offrono facilità d'uso e flessibilità, quindi spetta a te scegliere un metodo. Non dimenticare di etichettare l'unità USB su cui si installa macOS Sierra e assicurati di tenerli al sicuro.
