 Share
Share
In questo articolo, daremo un'occhiata alla relazione tra il tuo Kindle e il tuo Mac e come mantenere sincronizzata la tua libreria ovunque tu stia leggendo (sia che si tratti di hardware Kindle o meno).
Uno dei grandi vantaggi dell'ecosistema dei contenuti di Amazon è la gamma di piattaforme disponibili per il consumo dei loro contenuti. I libri acquistati tramite Amazon non si limitano a essere letti sull'hardware proprietario di Amazon. Al contrario, le app Kindle gratuite sono disponibili per tutto il tuo hardware Apple, incluso il tuo Mac, con tutte le funzionalità come se stessi leggendo su un Kindle stesso.
Dopo averlo scaricato dal Mac App Store, Kindle per Mac sincronizzerà la tua libreria di contenuti e ti consentirà di iniziare subito a leggere. La barra dei menu abbottonata dell'app consente di accedere a tutte le funzioni standard di un'app Kindle, tra cui la manipolazione degli stili di presentazione, l'aggiunta di segnalibri alle pagine e la ricerca.

Kindle per Mac funziona completamente con Whispersync e Send to Kindle, caratteristiche dell'ecosistema Kindle di Amazon che esamineremo in seguito.
Con la versatilità della piattaforma Kindle, non è escluso che tu voglia leggere il tuo contenuto su tutti i dispositivi. Avvia un libro nell'app Kindle per iPhone sul tuo tragitto da casa al lavoro, prendilo nell'app di OS X a pranzo e poi finisci il tuo hardware Kindle attuale la sera.
Whispersync è una funzionalità automatica incorporata nelle app Kindle su tutte le piattaforme, incluso l'hardware Kindle stesso. La funzione sincronizza il seguente contenuto:
Fortunatamente, Whispersync è sempre attivo per impostazione predefinita, quindi non devi fare nulla per farlo funzionare. Se utilizzi l'app Kindle per Mac come parte di una configurazione di lettura multipiattaforma, ti verrà chiesto quando aprirai un libro per cambiare la pagina se hai letto di recente.

Se per qualche motivo desideri disattivare Whispersync, è facile interrompere la funzione. Basta andare al tuo account Amazon sul web, visita il Gestisci il tuo Kindle pagina, selezionare Gestisci il tuo dispositivo e spegni Sincronizzazione dispositivo Whispersync.
Sei ancora in grado di attivare la sincronizzazione manuale dell'ultima pagina letta su un dispositivo Kindle selezionando il menu e scegliendo Sincronizza con la lettura della pagina più lontana.
Whispersync è un ottimo modo per avere automaticamente sincronizzati i tuoi libri Amazon ovunque tu decida di leggerli, che si tratti di un'app sul tuo telefono, tablet o Mac o su un dispositivo Kindle stesso. Tuttavia, cosa succede se non si tratta di un libro che stai leggendo sul tuo dispositivo? È qui che entra in pratica Send to Kindle.
Invia a Kindle ti consente di inviare una varietà di tipi di contenuti alla tua app di lettura Kindle o Kindle, inclusi contenuti web e documenti. Il primo dei tre modi in cui farlo è attraverso la posta elettronica, dove puoi prendere un indirizzo email Send-to-Kindle per spedire i documenti, in modo che possano essere trasferiti alla tua app o dispositivo.
Se stai cercando di inviare contenuti web (ad esempio un articolo di notizie o anche un tutorial da questo stesso sito) alla tua app o dispositivo Kindle, il modo più semplice è quello di prendere l'estensione Invia a Kindle per il tuo browser. Attualmente disponibile per Chrome e Firefox (con Safari in arrivo), l'estensione aggiunge un pulsante all'interfaccia utente del browser che, a comando, sposterà il contenuto Web nella libreria Kindle in due clic.
Mancia: La scorciatoia da tastiera alt + K farà anche lo stesso di andare attraverso il pulsante nel tuo browser.
La configurazione iniziale ti consentirà di definire solo le app e i dispositivi a cui verrà inviato il contenuto inviato.
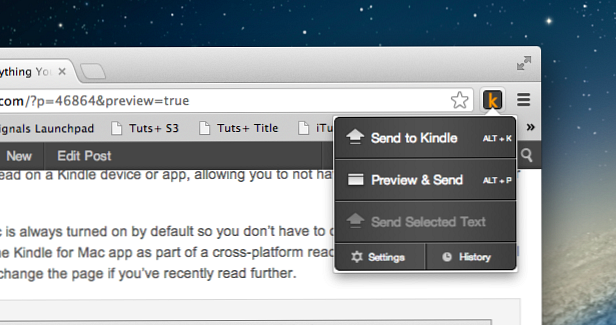
Il metodo finale Send to Kindle è tramite un'app nativa per OS X che fornisce un'interfaccia drag-and-drop per l'invio di documenti all'app o al dispositivo Kindle. Scarica l'app e trascina semplicemente un documento in uno dei formati supportati per inviarlo alla tua libreria Kindle.

Invia a Kindle si registra anche come stampante, quindi è possibile "stampare" un documento nell'app allo stesso modo in cui si può generare un PDF, che è particolarmente utile se si sta creando un documento da soli. Basta scegliere Invia a Kindle dall'elenco delle stampanti disponibili quando si esegue il processo nel modo normale per la rispettiva applicazione.

Invia a Kindle offre contenuti per il tuo Kindle con uno dei due mezzi: WiFi o Whispernet. Il primo è esattamente come ci si aspetterebbe, il contenuto viene trasferito dal dispositivo connesso a WiFi all'altro dispositivo connesso a WiFi ed è completamente gratuito. Tuttavia, Amazon rende disponibile anche un servizio intitolato "Whispernet" negli Stati Uniti, una funzione che consente di inviare i tuoi documenti al tuo Kindle su una rete 3G senza avere un abbonamento personale.
Spingendo un documento su Whispernet lo farà attraverso la rete 3G prepagata di Amazon, che costa $ 0,15 per megabyte quando viene attivata negli Stati Uniti (o $ 0,99 per megabyte quando si viaggia fuori). La scelta di utilizzare Whispernet è una scelta disponibile nella configurazione iniziale della tua estensione o applicazione Send to Kindle.
Amazon non rende troppo difficile leggere senza la preoccupazione di trovare la tua pagina quando raccogli un libro su un altro dispositivo. Inoltre, il servizio Invia a Kindle rende super facile ottenere i tuoi documenti e contenuti spinti sul tuo dispositivo, rendendo l'ecosistema Kindle di Amazon un posto fantastico per aggregare i tuoi contenuti leggibili.
