 Share
Share
Nei due tutorial precedenti di questa serie su Hazel, l'app di gestione file automatica di Noodlesoft, ti ho mostrato come creare un Posta in arrivo e usa le regole per mantenere un disordine Mac libero, e poi come aggiungere più regole per rendere il set up ancora più potente.
In questo tutorial mostrerò come sincronizzare i file in Posta in arrivo tra due Mac, ciascuno con la propria configurazione di Posta in arrivo.
Per poter utilizzare le informazioni in questo tutorial è necessario aver letto e implementato i seguenti tre articoli su Tut+.
Hai bisogno di due Mac per sincronizzare il Posta in arrivo fra. Ho il mio Hackintosh e il mio Macbook, anche se tutti e due i Mac lo faranno.
Hai anche bisogno di una copia di Hazel 3-disponibile dal sito Web di Noodlesoft per $ 29, su entrambi i Mac. C'è una prova gratuita di 14 giorni, ma, come ho detto l'ultima volta, se hai intenzione di lavorare insieme a questi tutorial, è meglio acquistarlo subito.
L'intera configurazione illustrata in questo e le esercitazioni precedenti richiedono alcune ore per funzionare correttamente. Hazel funziona come promesso e se vuoi replicare la Posta in arrivo che ho sul mio Mac ne avrai bisogno. Passare un fine settimana a sistemare le cose per ottenere due settimane di utilizzo non vale la pena.
Finalmente, hai bisogno Dropbox, o un'altra app per la sincronizzazione delle cartelle, installata sui due Mac. Dropbox offre 2 GB di spazio di archiviazione gratuito e può essere aumentato fino a 8 GB inviando anche i tuoi amici. Scarica e installa l'app dal sito Web Dropbox.
Puoi scaricare le regole che uso dalla barra laterale a destra. Se usi la mia configurazione esatta puoi usare le regole così come sono, altrimenti puoi modificarle in modo che funzionino per te.
Mentre segui questo tutorial, è meglio se nocciola non inizia a comportarsi in modo prematuro sui file. Prima di cominciare, clic su Hazel's icona della barra dei menu e selezionare Stop Hazel su entrambi i Mac.
Entrambi i Mac dovrebbero avere qualcosa di simile al Posta in arrivo setup che ho descritto nel primo tutorial. Una volta che Hazel è stato messo in pausa, passare attraverso il Posta in arrivo sui Mac e cancellarli da qualsiasi file. Ciò assicurerà che non ci siano conflitti quando Hazel inizia a sincronizzare i Mac per la prima volta.
La sincronizzazione di file tra computer è un problema notoriamente difficile. Esistono innumerevoli modi per risolvere problemi e conflitti tra i file. Sebbene questa configurazione sia progettata per minimizzare il potenziale di problemi, nessun sistema di sincronizzazione dei file è a prova di proiettile.
È meglio non avere lo stesso file aperto e modificato su diversi Mac allo stesso tempo. Invece questa configurazione dovrebbe essere usata per assicurarti che i file urgenti - nel mio caso sono normalmente schermate - sono disponibili su tutti i tuoi Mac.
Il Posta in arrivo, in ogni caso, non è dove si dovrebbero memorizzare i file su cui si sta lavorando. Dovrebbero essere ordinati ad altre cartelle più specifiche.
Innanzitutto, crea una nuova cartella nel Dropbox cartella chiamata Inbox Sync. Al suo interno crea due cartelle, una per ogni Mac. I miei sono chiamati iMac Sync e Macbook Sync.
 Mio Inbox Sync configurazione della cartella.
Mio Inbox Sync configurazione della cartella.Quindi, apri il Pannello delle preferenze di Hazel sul tuo Mac principale: nel mio caso è l'Hackintosh e creo una nuova regola che mira al Posta in arrivo chiamato Sincronizza posta in arrivo. Posizionalo in modo che sia il secondo, dopo Immergiti nelle cartelle.
Abbina qualsiasi file che il Il tipo non è una cartella, il La data dell'ultima modifica è negli ultimi 20 minuti e il I tag non contengono tag macbook e poi Aggiungi tag iMac e Copia nella cartella iMac sync.
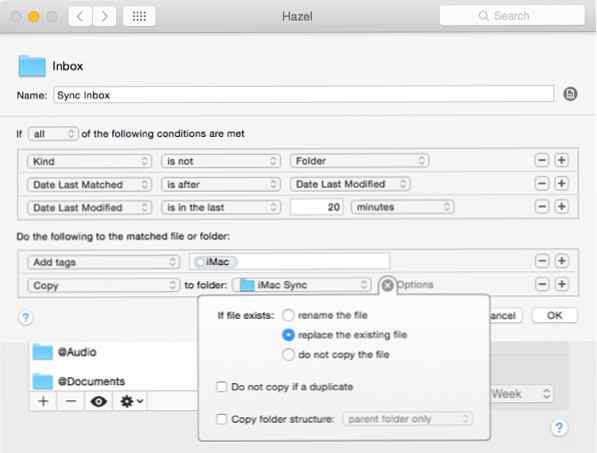 Il Sincronizza posta in arrivo regola.
Il Sincronizza posta in arrivo regola.Clic Opzioni e selezionare sostituire il file esistente sotto il Se il file esiste menu.
Crea una seconda regola immediatamente dopo Sincronizza posta in arrivo chiamato Tag MacBook Strip. Abbina qualsiasi file I tag contengono tag macbook e il La data dell'ultima modifica non è negli ultimi 30 minuti e poi Rimuovi i tag macbook.
 Il Tag MacBook Strip regola.
Il Tag MacBook Strip regola.Combinate, queste due regole significano che qualsiasi file modificato di recente, ma non le cartelle, verrà copiato nel Inbox Sync cartella con il tag iMac. I file appena copiati dall'altro Mac non verranno copiati nuovamente a causa di macbook tag che è loro assegnato.
Senza questo, c'è la possibilità che un file venga catturato in un ciclo permanente che viene copiato da un Mac all'altro.
Fortunatamente, ho già un grande insieme di regole per l'ordinamento di un assortimento casuale di file nel Posta in arrivo: le stesse regole che usi su Desktop e download cartelle.
Nel Pannello delle preferenze di Hazel Aggiungi il MacBook Sync cartella e copiare le regole che hanno come target il Desktop ad esso selezionandoli e quindi tenendo premuto Opzione mentre li trascini attraverso.
Passare attraverso ogni regola e modificare il Mossa opzioni a sostituire il file esistente.
Sull'altro Mac, la configurazione è identica tranne che per un paio di modifiche alle cartelle e ai tag di destinazione.
 Il quasi identico Inbox Sync regola sul mio Macbook.
Il quasi identico Inbox Sync regola sul mio Macbook.Cambiare il Inbox Sync regola in modo che i file vengano spostati nel MacBook Sync cartella, che il macbook il tag è applicato e che il iMac il tag è usato per escludere i file. Cambia anche il Tag MacBook Strip regola in modo che si rivolga al iMac tag: potresti voler rinominarlo Rimuovi iMac Tag.
Infine, copia il Desktop ordinare le regole su Cartella di sincronizzazione di iMac e iniziare nocciola su entrambi i Mac.
Sono abbastanza felice di sincronizzare tutto tra entrambi i Mac, tuttavia potresti voler aggiungere dei limiti a ciò che è sincronizzato per la tua configurazione. Ho una connessione Internet veloce e un account Dropbox Pro in modo che i file di grandi dimensioni in fase di sincronizzazione non siano una preoccupazione per me.
Puoi aggiungere una regola che esclude i file al di sopra di una certa dimensione, o file video che tendono ad essere i più grandi, al tuo Inbox Sync regola se sei preoccupato.
Questo flusso di lavoro potrebbe anche essere esteso per funzionare con più di due Mac.
Se hai seguito tutti e tre i tutorial, ora hai un serio ordinamento automatico Posta in arrivo configurazione su tutti i tuoi Mac. Tutto ciò che viene scaricato o importato in qualche modo verrà sincronizzato tra di loro in modo da avere sempre accesso ad esso.
Se ci sono potenziali problemi che vorresti che provassi e risolvi con Hazel 3, per favore pubblicali nei commenti qui sotto.
