 Share
Share
Anche se Time Machine è un'utilità di backup molto utile e semplice da usare, è buona norma non mettere tutte le uova digitali in un unico paniere. Inoltre, quando si aggiorna il disco rigido, la clonazione della vecchia unità consente una transizione senza interruzioni a quella nuova. Tutte le tue password, app, file, ecc. Saranno esattamente dove ti aspetti che siano.
Mi piacerebbe mostrarti come utilizzare il programma Shareware (demo non limitato, illimitato) Carbon Copy Cloner per eseguire il backup dei tuoi file. L'utilizzo di Carbon Copy Cloner è un po 'più complicato di Time Machine, ma il vantaggio di creare un duplicato esatto e avviabile merita lo sforzo extra.
Poiché i computer hanno acquisito un ruolo sempre più importante nelle nostre vite, la necessità di archiviare in modo sicuro le memorie digitali è diventata più importante che mai. A differenza degli oggetti tangibili come fotografie, lettere e cartoline, un disco rigido pieno di 0 e 1 digitali viene facilmente eliminato o semplicemente perso di vista, con il miglioramento della tecnologia nel tempo. Ad esempio, ho ancora un cassetto pieno di floppy disk formattati per l'Amiga, nonostante non possegga quel computer da anni. Anche se non è impossibile ottenere i miei dati da loro, è un mal di testa e quindi l'ho rimandato all'infinito. Questo probabilmente non sarà il caso di Mac OS X in quanto è un sistema operativo molto più diffuso, ma vale ancora la pena di riflettere su come il tuo sistema di backup sarà a prova di futuro negli anni a venire.
C'è molto da considerare quando si esegue il backup dei dati e l'approccio migliore dipenderà dalle vostre esigenze. Sebbene le più comuni utility di backup come Time Machine siano grandiose, è una buona idea mantenere un duplicato esatto del tuo disco rigido. In questo modo, ogni singolo file e preferenza di sistema verrà memorizzata sul tuo disco rigido esterno esattamente come è stata copiata, con la possibilità aggiunta di essere in grado di eseguire il boot da questa immagine disco in caso di disastro e perdita del tuo disco rigido, furto o distrutto.
Tuttavia, fare il backup effettivo è solo il primo passo necessario per proteggere i tuoi dati, poiché un disco rigido esterno potrebbe facilmente essere fisicamente danneggiato da incendi, terremoti o alluvioni. Idealmente, memorizzerai una copia di archivio del backup in un altro luogo sicuro, come una cassaforte per ufficio o una casa di un familiare fidato, che non deve essere eseguita ogni giorno, ma si raccomanda una routine mensile. Se ciò non è possibile, considera almeno un backup basato sul cloud off-site dei file di "scenario peggiore", come le tue foto più preziose, password e informazioni importanti. Il prossimo servizio iCloud di Apple rivoluzionerà presto il modo in cui pensiamo all'archiviazione dei dati online, ma fino ad allora, c'è Dropbox.
Segui la guida sul nostro sito affiliato Web.AppStorm per iniziare con Dropbox.
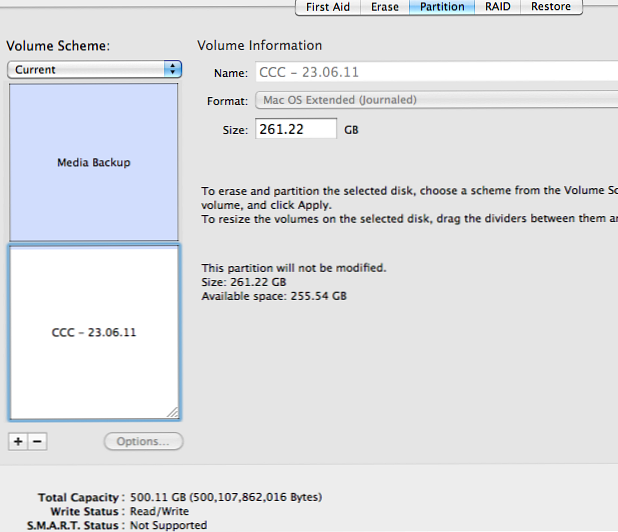
Prima di tutto, avremo bisogno di un posto dove tornare, quindi collegare un disco rigido esterno e attivare "Utility Disco" sul tuo Mac. Ora partiziona il tuo disco rigido esterno (il "Disco di destinazione") in modo da avere una partizione con spazio sufficiente per ospitare il disco rigido principale del tuo Mac (il "disco sorgente"), con pochi gigabyte rimasti per buona misura. Come puoi vedere, ho etichettato il mio CCC - abbreviazione di Carbon Copy Cloner - e ho inserito la data. Assicurati di formattare l'unità come "Mac OS Extended (Journaled)".
Mancia: Si consiglia vivamente di eseguire il backup su un disco rigido esterno anziché su uno secondario interno in quanto può essere spostato fisicamente lontano dal Mac

Dirigiti verso Bombich per prendere una copia gratuita di Carbon Copy Cloner e segui la semplice procedura di installazione. Una volta installato, possiamo iniziare a fare il nostro primo backup, quindi avvia il programma.
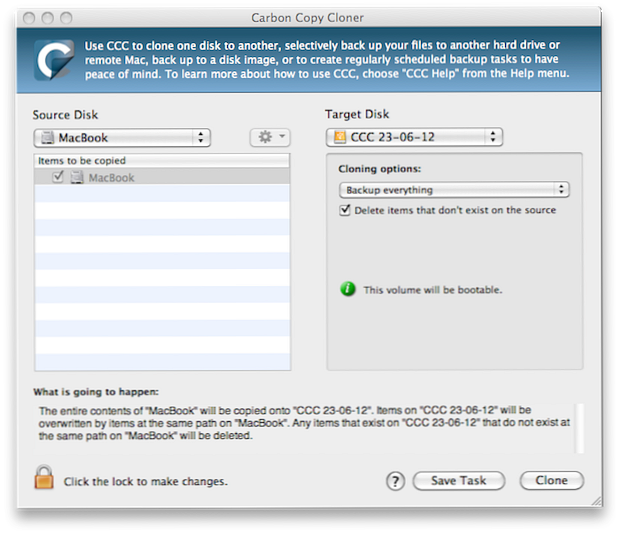
Come puoi vedere, l'interfaccia di CCC è abbastanza semplice e diretta. È estremamente importante per assicurarsi che siano stati selezionati il "disco sorgente" e il "disco di destinazione" corretti. Quindi, per "Source Disk" avremo bisogno di selezionare il nostro disco fisso del Mac e nel "Disco di destinazione" selezionare la partizione libera precedentemente creata in Utility Disco. Infine, fai clic sulla casella "Elimina elementi che non esistono sulla fonte".
Prenditi un momento per leggere le informazioni, in particolare sotto la voce "Che cosa succederà?"
Ora fai clic su "Clona" e riceverai un altro avviso, come mostrato di seguito. Supponendo che tutto sia a posto, vai avanti e fai il backup del tuo disco rigido!

Il processo di backup richiederà un po 'di tempo, a seconda della velocità del disco rigido e se si tratta di una connessione USB o Firewire. Il mio MacBook Pro richiede poco più di due ore per completare il processo di backup quando si utilizza una connessione USB 2.0 a un disco rigido esterno Western Digital 5400 RPM standard.
Ora che hai eseguito il backup dell'intero disco rigido del tuo Mac, puoi avviarlo se lo desideri. Per fare ciò, basta accendere il Mac con il disco rigido esterno collegato e tenere premuto il tasto "Opzione" (o alt) subito dopo l'accensione. Ora vedrai il solito disco rigido del tuo Mac come opzione di avvio, insieme alla partizione Carbon Copy Cloner appena creata. Seleziona questo e il tuo Mac si avvierà normalmente, anche se sarà molto più lento se stai usando USB.

Il processo sopra descritto è solo la più basilare delle opzioni di backup che Carbon Copy Cloner ha da offrire. La documentazione della guida inclusa in CCC in Guida -> Guida di Carbon Copy Cloner è una risorsa molto utile e fornisce istruzioni chiare su come implementare i backup incrementali, come pianificare i backup e altro.

Carbon Copy Cloner può effettuare backup programmati orari, giornalieri, settimanali e mensili. Per impostare un backup, iniziare i passaggi necessari per eseguire il backup dell'unità come descritto in precedenza, ma invece di fare clic su "Clona" selezionare "Salva attività".
Ora appare la finestra "Schedule", come visto sopra. Ho impostato il backup su una volta alla settimana, fino a domenica sera / lunedì mattina. Questo avverrà solo se il mio disco rigido esterno è inserito.
Mancia: A CCC può anche essere richiesto di iniziare un backup sull'inserimento di un disco rigido esterno assegnato.
Una situazione di scenario peggiore; l'installazione del tuo Mac è rovinata e molti programmi sono corrotti. Tutti i tentativi di correggere il sistema operativo sono falliti.
Cominceresti avviando il tuo backup CCC come descritto sopra. Quindi, una volta caricato completamente il Mac, avvia Carbon Copy Cloner e scegli attentamente le impostazioni. "Source Disk" dovrebbe essere il tuo backup CCC e "Target Disk" sarà il disco rigido principale del tuo Mac. Passare nuovamente gli avvertimenti e leggere il testo sottostante? Che cosa sta per succedere ?? ancora.
Questo ripristino dovrebbe richiedere molto meno tempo di un backup, una volta completato il processo, riavviare il Mac senza ricollegare l'unità esterna (potrebbe essere necessario tenere premuto il tasto "Opzione" e selezionare il disco rigido del Mac per la prima volta).
Abbiamo coperto solo alcuni aspetti di ciò che Carbon Copy Cloner può fare e una volta che sei sicuro dei backup standard e pianificati, ci sono molte più funzioni avanzate per rimanere bloccato. Nessun processo di backup è perfetto, ma Carbon Copy Cloner può fornire un aspetto delle esigenze di backup. Se ti capita di utilizzare molto Carbon Copy Cloner, prova a donare un po 'di soldi (minimo $ 10) per mantenere vivo questo fantastico software!
