 Share
Share
Se stai cercando un'alternativa gratuita a Microsoft Office, probabilmente hai sentito parlare di Google Documenti e potresti persino imbatterti nelle app Web di Microsoft Office di Microsoft. Tuttavia, una delle alternative di Office online più complete al giorno d'oggi proviene da un'azienda di cui forse non si è sentito parlare prima: Zoho. L'app Zoho Doc è un ottimo programma di videoscrittura online che puoi imparare a usare nel nostro precedente tutorial e ha anche grandi fogli di calcolo e applicazioni di presentazione che lo completano.
In questo tutorial imparerai come utilizzare l'app Zoho Sheet gratuita di Zoho per modificare e creare fogli di lavoro completi dal tuo browser.
Innanzitutto avrai bisogno di un account Zoho per iniziare con i fogli di lavoro di Zoho Sheet. Basta registrarsi su docs.zoho.com o accedere a Zoho Docs con il tuo account esistente. Quindi, torna al menu principale di Zoho Docs e fai clic su Creare pulsante. Dal menu a discesa, fare clic su foglio elettronico.
Verrai ora portato a una nuova finestra di Zoho Sheet. Come con Zoho Writer, puoi dare un nome al tuo Foglio cliccando su Documento senza titolo pulsante nell'angolo in alto a destra dello schermo e digitando il suo nuovo nome. Clicca il Ritorno tasto sulla tastiera quando hai finito di nominare il tuo Foglio.
Come in Excel, puoi modificare e aggiungere informazioni al tuo foglio facendo clic su una delle varie celle nel foglio. Una volta in una cella, puoi digitare il valore e navigare tra le celle utilizzando i tasti freccia sulla tastiera.
Come in Zoho Writer, Zoho Sheets è costituito da più schede con la prima è la scheda Home. Dalla scheda Home, puoi apportare modifiche di base al tuo documento. Ad esempio, puoi tagliare, copiare e incollare da questa scheda utilizzando i rispettivi pulsanti sul lato sinistro della finestra.
Verso il centro della scheda troverai le opzioni relative al tipo, alle dimensioni e al colore del carattere, oltre alle opzioni in grassetto, a destra e in corsivo. Verso il lato destro della finestra, puoi giocare con le opzioni di bordo dal Confine pulsante e allinea il testo utilizzando le opzioni di allineamento.
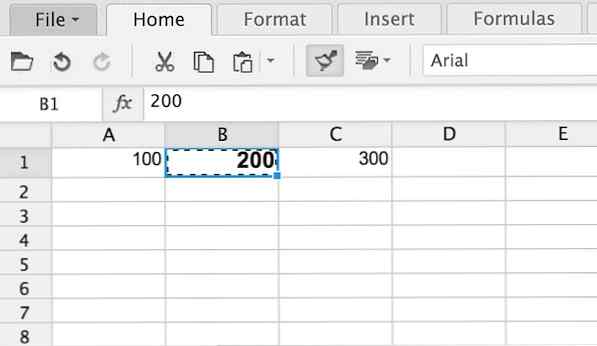 Utilizzando la funzione di Copia formato di Zoho per copiare la formattazione da una cella all'altra.
Utilizzando la funzione di Copia formato di Zoho per copiare la formattazione da una cella all'altra. Se guardi verso il lato sinistro della finestra, vedrai un'icona che sembra un pennello. Quando si fa clic, questo pulsante ti porterà su Copia formato. Il format painter ti consente di copiare il formato e lo stile di una cella e applicarla a un'altra cella.
Per utilizzare Copia formato, fai clic sul pulsante Copia formato e fai clic sulla cella di cui desideri copiare lo stile. Quindi, fai clic sulla cella (o le celle) in cui desideri applicare anche il formato di quella cella. Sarà applicato automaticamente.
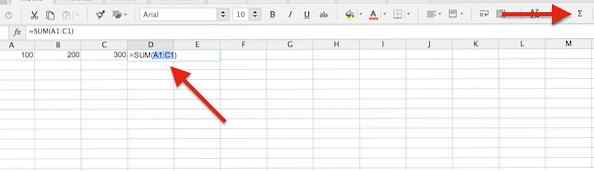 Utilizzo della somma automatica per aggiungere tre celle diverse.
Utilizzo della somma automatica per aggiungere tre celle diverse. Come nella maggior parte dei programmi di fogli di lavoro più diffusi, Zoho Sheets ha una funzione di Sum automatico. Somma automatica consente di sommare rapidamente valori in un intervallo di celle. Per utilizzare la somma automatica in Zoho Sheet, fai clic in una cella vuota in cui desideri visualizzare la somma. Quindi, guarda verso il lato destro della finestra del foglio e fai clic sul Somma automatica pulsante. Questo pulsante ha la forma della lettera "E".
Ora, fai clic sulle celle che desideri aggiungere insieme. Puoi farlo cliccando e trascinando su dette celle. Quindi, premere il tasto Ritorno tasto sulla tastiera per aggiungere le celle.
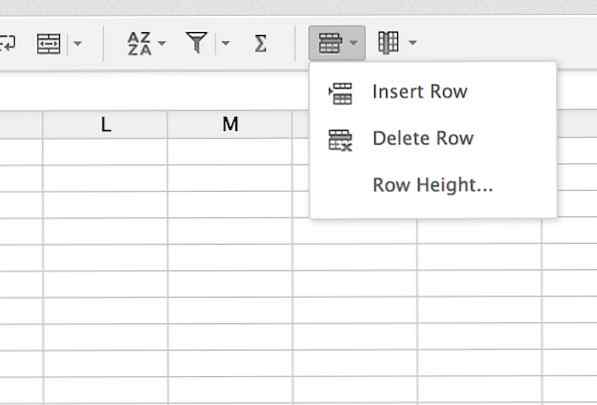 Aggiunta e rimozione di righe in Zoho Sheet.
Aggiunta e rimozione di righe in Zoho Sheet. Rispetto ad altre applicazioni di fogli di calcolo, Zoho Sheet nasconde colonna, aggiunta di righe e strumenti di rimozione in un punto strano. Per inserire o eliminare una colonna o una riga, guarda all'estrema destra della scheda Home e fai clic sui pulsanti riga o colonna. Dal menu a discesa, scegli se desideri aggiungere o eliminare la colonna o la riga in cui ti trovi al momento.
Dalla parte inferiore di questi menu a discesa, puoi anche modificare la larghezza e l'altezza della colonna e / o della riga facendo clic sul pulsante larghezza / altezza. Dal pop-up, cambiare il valore e premere il tasto ok pulsante che si trova verso la parte inferiore del menu.
Come ci si potrebbe aspettare, la scheda Formato in Zoho Sheet consente di eseguire una formattazione più approfondita sui fogli di lavoro. A partire dal lato sinistro della scheda, vedrai un pulsante che ha la forma di un calendario. Puoi usare questo pulsante per formattare le date e le ore che appaiono nel tuo documento.
Inoltre, a destra dell'icona del calendario, verrà visualizzata l'icona del simbolo del dollaro. Questo pulsante può essere utilizzato per aggiungere un simbolo di valuta a qualsiasi cella che contiene un numero. Facendo clic sul pulsante ti verrà visualizzato un menu a comparsa con più icone di valuta.
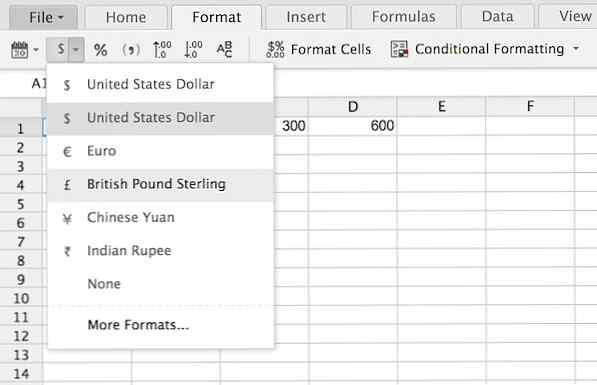 Applicazione della formattazione della valuta a una cella.
Applicazione della formattazione della valuta a una cella. Per applicare un simbolo di valuta a una cella, assicurati di esserlo cliccato nella cella a cui desideri assegnare un simbolo di valuta. Quindi fare clic sul pulsante valuta e seleziona il simbolo che desideri utilizzare dal menu a discesa. Sarà quindi applicato.
Se si desidera convertire un decimale in percentuale, è possibile farlo facendo clic su per cento pulsante che si trova a destra del pulsante valuta. Oppure, se desideri aumentare o diminuire il numero di cifre dopo un punto decimale, puoi farlo utilizzando il comando pulsanti decrescono e diminuiscono decimali a destra del pulsante percentuale.
Se il tipo di formattazione che desideri applicare al tuo documento non ha una scorciatoia, non preoccuparti! Guarda verso il centro della scheda Formato e fai clic su Formattare celle pulsante. Da qui puoi scegliere tra una tonnellata di altre opzioni di formattazione, tra cui regionale, scientifico, frazione e altre opzioni. Formattare le celle tramite la finestra Formato celle.
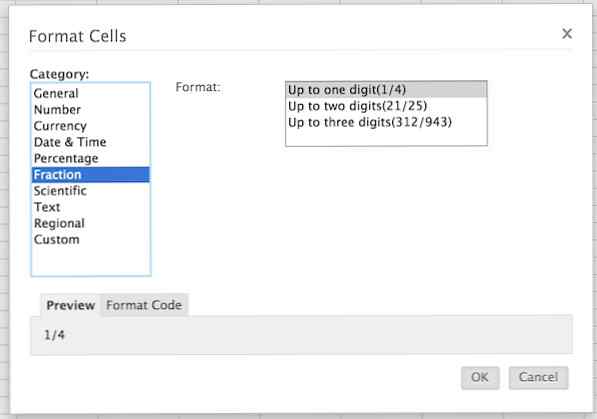 Formattare le celle tramite la finestra Opzioni formato.
Formattare le celle tramite la finestra Opzioni formato. Per applicare un'opzione di formattazione dalla finestra a comparsa Formato celle, fai clic sulla cella a cui desideri aggiungere la formattazione, quindi fai clic sul Formattare celle pulsante. Ora, seleziona il tipo di formattazione che desideri applicare alla cella dalla barra laterale e guarda verso la parte inferiore della finestra dove troverai un'anteprima della tua formattazione. Se sembra giusto nell'anteprima, fai clic su ok pulsante che si trova nell'angolo in basso a destra della finestra.
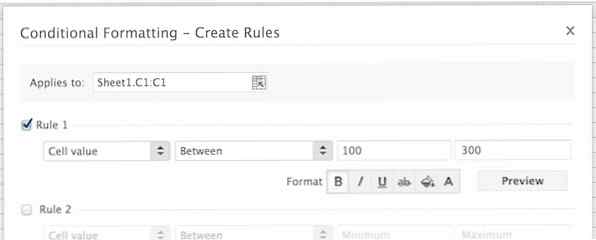 Impostazione delle opzioni di formattazione condizionale in Zoho Sheet.
Impostazione delle opzioni di formattazione condizionale in Zoho Sheet. Immergendosi ancora più in profondità nella formattazione, Zoho Sheet consente agli utenti di formattare automaticamente le celle utilizzando le condizioni. Per impostare le condizioni, fare clic su Formattazione condizionale pulsante che si trova all'estrema destra della scheda Formato. Quando lo fai, apparirà una finestra pop-up.
Guarda verso la parte superiore della finestra pop-up al Si applica a: casella di testo. Fai clic in questa casella di testo per scegliere a quali celle si applica anche la seguente formattazione. Per selezionare le celle, basta fare clic e trascinare su di esse e fare clic su pulsante di casella a destra.
Per creare regole per la formattazione, guarda verso il centro dello schermo dove puoi impostare fino a tre regole. Per impostare una regola, fai clic in ogni menu a discesa e seleziona le informazioni che desideri siano formattate. È quindi possibile impostare la formattazione. Per visualizzare l'anteprima della formattazione condizionale, fare clic su Anteprima pulsante che si trova a destra di ogni regola. Per applicare le nuove regole, fare clic su ok pulsante che si trova verso l'angolo in basso a destra della finestra a comparsa di formattazione condizionale.
La scheda Inserisci è dove puoi, beh, inserire le cose nel tuo foglio di lavoro. Per inserire nuove colonne e righe tramite la scheda Inserisci, fai clic sui rispettivi pulsanti sul lato sinistro della scheda.
Puoi aggiungere immagini al tuo foglio di calcolo tramite Immagine pulsante dal centro della scheda Inserisci. Dal menu a comparsa puoi scegliere di caricare una foto o di estrarne una da un URL. Una volta che la tua foto è stata caricata, fai clic su Inserire pulsante dall'angolo in basso a destra della finestra.
Anche l'aggiunta di collegamenti ipertestuali a una cella è semplice. Basta evidenziare la cella alla quale desideri aggiungere il collegamento ipertestuale e fare clic su collegamento ipertestuale pulsante dal lato destro della scheda Inserisci. È quindi possibile aggiungere il collegamento ipertestuale tramite la finestra pop-up.
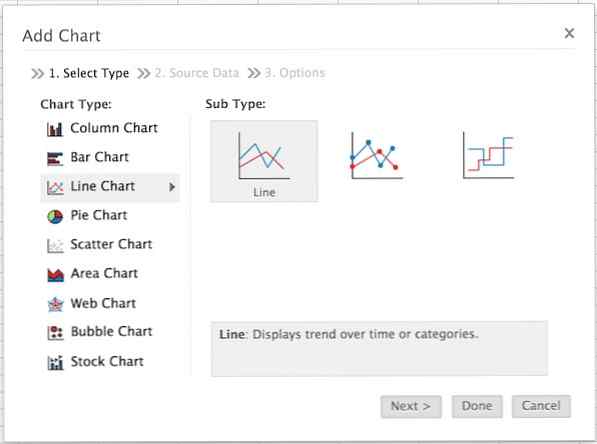 Aggiunta di un grafico al tuo foglio di calcolo.
Aggiunta di un grafico al tuo foglio di calcolo. Come in Microsoft Excel, Zoho Docs può aggiungere grafici a un foglio di calcolo. Per fare ciò, fare clic su Grafico pulsante dal centro della scheda Inserisci e guarda il menu a comparsa. Ti verrà richiesto di selezionare il tipo di grafico che desideri aggiungere al tuo documento. Per questo esempio userò un grafico a linee.
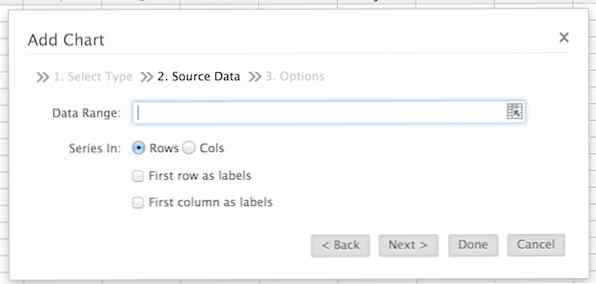 Impostazione dell'intervallo di dati del grafico.
Impostazione dell'intervallo di dati del grafico.A questo punto ti verrà chiesto di scegliere il tuo intervallo di dati. Per fare ciò, fare clic su Intervallo di dati casella di testo dalla parte superiore del Aggiungi grafico scatola. Puoi selezionare il tuo intervallo di dati facendo clic e trascinando i dati che desideri utilizzare nel tuo grafico. Quindi, completa il resto delle informazioni sulla pagina come appropriato. Al termine, fare clic su Il prossimo pulsante che si trova nell'angolo in basso a destra della finestra.
Ora puoi assegnare un nome al grafico e agli assi X e Y. Al termine, fai clic su Fatto pulsante che si trova verso la parte inferiore della finestra.
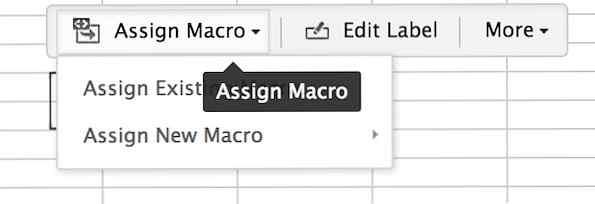 Creazione di un pulsante macro in ZoHo Sheet.
Creazione di un pulsante macro in ZoHo Sheet. Se ti trovi spesso ad utilizzare la stessa macro (più su quelle successive) in un foglio di Zoho, puoi sempre creare un pulsante per detta macro nel tuo foglio. Per fare ciò, fare clic su Pulsante pulsante dall'estrema destra della scheda. Un nuovo pulsante apparirà sullo schermo. Assegna un nome a questo pulsante e quindi premi il tasto Ritorno tasto sulla tastiera.
Noterai ora una piccola finestra a comparsa con tre opzioni: Assegna macro, Modifica etichetta e altro. Dal Assegna macro pulsante, sarai in grado di scegliere quale macro ti piacerebbe eseguire il tuo nuovo pulsante. Facendo clic sul pulsante Assegna macro potrai creare una nuova macro (la coprirò più tardi) o sceglierne una esistente.
Come potresti aver intuito, il Modifica etichetta pulsante ti consente di modificare il nome del tuo pulsante. Se clicchi sul Di Più pulsante, ti verranno date due opzioni: clona e cancella. Questi due pulsanti fanno esattamente quello che dicono: clona e cancella il tuo pulsante.
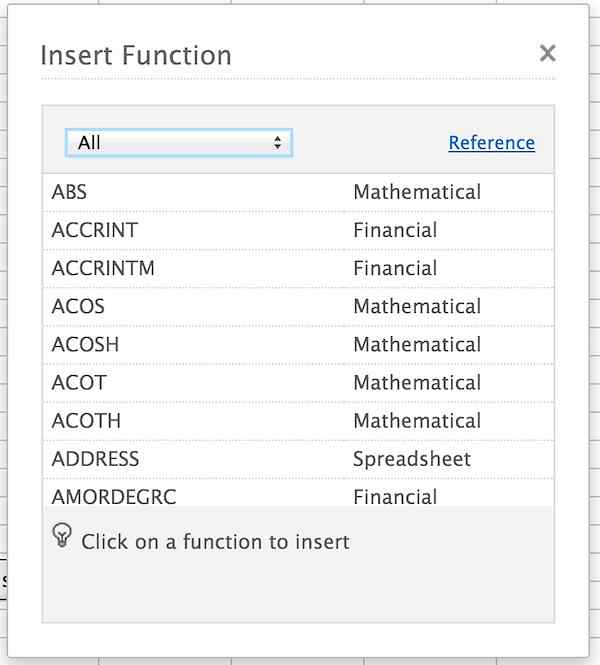 Visualizzazione dell'enorme libreria di funzioni di Zoho Sheet nella finestra Inserisci funzione.
Visualizzazione dell'enorme libreria di funzioni di Zoho Sheet nella finestra Inserisci funzione. Cliccando nella scheda Formule potrai accedere alla funzionalità di base della formula trovata in Excel e in altre popolari applicazioni per fogli di calcolo. Sul lato sinistro della scheda, vedrai un pulsante etichettato Inserisci funzione. Facendo clic su questo pulsante si aprirà una finestra con diverse funzioni che è possibile utilizzare nel proprio foglio di calcolo.
Per utilizzare una funzione, puoi fare clic sul suo nome per utilizzarla nella cella corrente. Il processo per utilizzare ciascuna funzione è diverso, quindi non coprirò le specifiche in questo articolo. La documentazione per ogni funzione può essere trovata sulla pagina di riferimento di Zoho.
Se hai mai avuto bisogno di rifare una funzione in una delle tue celle, puoi farlo cliccando sul pulsante Ricalcola pulsante dal lato sinistro della scheda. Potrebbe essere necessario farlo se si modifica un valore nella cella.
89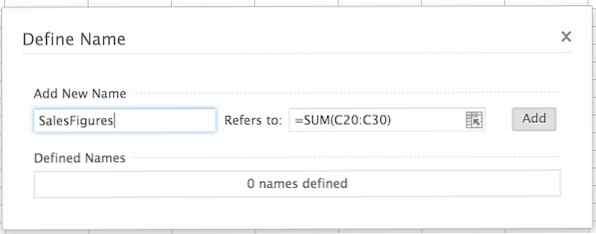 Definizione del nome di una formula nella finestra Definisci nome.
Definizione del nome di una formula nella finestra Definisci nome. Le formule possono essere piuttosto difficili da capire, in particolare a causa del fatto che la loro sintassi è strana. Ad esempio, trovare la somma di celle da C20 a C30 è = SUM (C20: C30). Per renderlo un po 'più facile agli occhi, Zoho Sheet ti consente di dare un nome a queste formule usando il Definisci nome pulsante.
Quando fai clic su questo pulsante, apparirà una finestra pop-up. Verso l'alto di questa finestra, vedrai un'intestazione appropriatamente denominata Aggiungi nuovo nome. Direttamente sotto questa intestazione, inserisci il nome che desideri utilizzare per la tua formula. A destra di questa casella vedrai una casella etichettata "Si riferisce a:". In questa casella, inserisci la formula con cui desideri associare quel nome. Quindi, fare clic su Inserisci pulsante.
È possibile visualizzare i nomi delle formule sotto il Nomi definiti intestazione nella parte inferiore della finestra pop-up.
La scheda Dati in Zoho Sheet è una scheda piuttosto ampia. Ad esempio, puoi ordinare i dati usando il Ordinare pulsante, oppure è possibile creare tabelle pivot e convalidare i dati. Tratterò qui di seguito ciascuna delle idee principali di questa scheda.
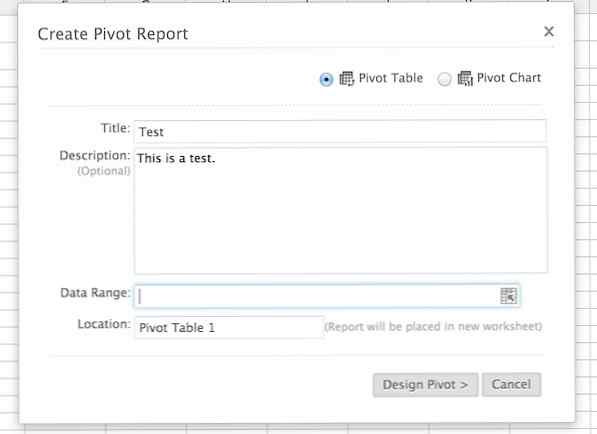 Creazione di una tabella pivot in Zoho Sheet.
Creazione di una tabella pivot in Zoho Sheet. Le tabelle pivot sono essenzialmente un modo rapido per visualizzare un riepilogo di grandi quantità di dati contemporaneamente. Ad esempio, se possiedi una torrefazione del caffè e desideri riassumere le vendite per negozio, per origine e per arrosto, puoi farlo con le tabelle pivot.
Per creare una tabella pivot, fare clic su Perno pulsante dal lato sinistro della scheda Dati. Dal menu a discesa, fare clic su Crea tabella pivot pulsante. Dal menu a comparsa, compilare le informazioni richieste e selezionare l'intervallo di dati. Quando hai finito, fai clic su Design Pivot pulsante.
 Progettare la tabella pivot trascinando e rilasciando i campi nella tabella.
Progettare la tabella pivot trascinando e rilasciando i campi nella tabella. Dalla finestra di progettazione, sarete in grado di trascinare e rilasciare le colonne nelle rispettive caselle sul lato destro della finestra. Quando hai finito di progettare la tua tabella pivot, fai clic su Clicca qui per generare pivot per visualizzare l'anteprima, quindi fare clic su Fatto per aggiungere la tabella pivot al tuo foglio di calcolo.
Goal Seek modifica i dati in una formula per trovare i risultati. Per utilizzare la ricerca obiettivo in Zoho Sheet, fare clic su Ricerca dell'obiettivo pulsante dal centro della scheda dati e guarda verso la parte superiore della finestra pop-up. In questa finestra pop-up, è possibile inserire le celle obiettivo e variante facendo clic su di esse nel documento e quindi inserendo il risultato previsto nella riga inferiore.
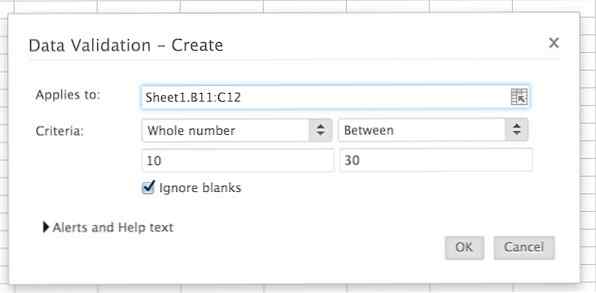 Convalida dei dati in Zoho Sheet.
Convalida dei dati in Zoho Sheet. La convalida dei dati è molto utile se prevedi di condividere il tuo foglio di lavoro con altri. Utilizzando questa funzione, controlli il tipo di dati e il valore dei dati inseriti nelle celle selezionate. Ad esempio, se desideri inserire solo numeri 1-10 in un determinato gruppo di celle, puoi utilizzare la convalida dei dati solo per consentire detti numeri in queste celle e bloccare tutti gli altri numeri.
Per impostare la convalida dei dati, fare clic su Convalida dei dati pulsante dal lato destro della scheda. Dal menu a comparsa puoi impostare l'intervallo di celle e i criteri dei dati. Per impostare i tuoi avvisi e il testo di avviso, fai clic su Avvisi e testo di aiuto pulsante dalla parte inferiore del menu.
Il testo della guida verrà visualizzato quando un utente fa clic su una cella con la convalida dei dati, mentre un avviso di errore informa l'utente dopo aver immesso il testo non valido. È possibile impostare questi avvisi tramite i rispettivi menu.
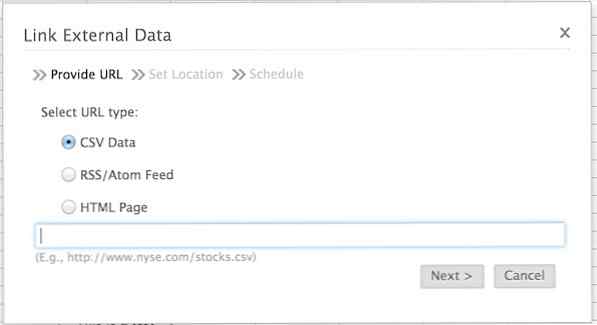 Collegamento di dati esterni al foglio di lavoro.
Collegamento di dati esterni al foglio di lavoro. Una cosa carina di Zoho Sheet è la sua capacità di collegare fogli di calcolo esterni al tuo nuovo foglio Zoho. Per fare ciò, guarda all'estrema destra della scheda dati e clicca su Collega dati esterni pulsante. Dal menu a comparsa ti verrà chiesto di selezionare il tipo di dati e di privilegiare l'URL dei dati esterni. Clicca il Il prossimo pulsante quando questo è completo.
Ora puoi inserire il foglio in cui desideri vengano visualizzati questi dati e la cella iniziale. Quindi, fai clic su Il prossimo e pianifica la frequenza con cui desideri che il foglio di lavoro estragga questi dati.
La scheda Visualizza ti consente di visualizzare la prima riga o colonna o un riquadro selezionato nel foglio di lavoro. Quando una riga o colonna è congelata, ti seguirà mentre scorri. Questo è utile per visualizzare le etichette quando si modifica un documento. Inoltre, è possibile accedere alla modalità a schermo intero dalla scheda Visualizza.
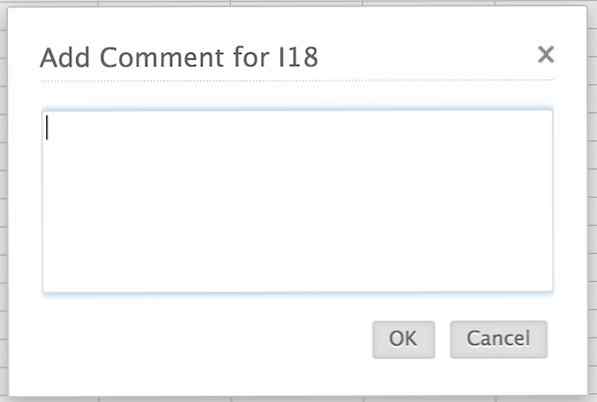 Aggiunta di un commento a una cella in Zoho Sheet.
Aggiunta di un commento a una cella in Zoho Sheet. Dalla scheda Revisione, è possibile aggiungere commenti a una cella facendo clic su una cella e quindi facendo clic su Aggiungi un commento pulsante dal centro della scheda.
Inoltre, puoi creare versioni del tuo foglio di calcolo facendo clic su Crea versione pulsante. Come in Zoho Writer, la creazione di una versione di un foglio di calcolo salverà una copia dello stato corrente del documento. È quindi possibile caricare questo stato o versione dal Visualizza cronologia delle versioni pulsante.
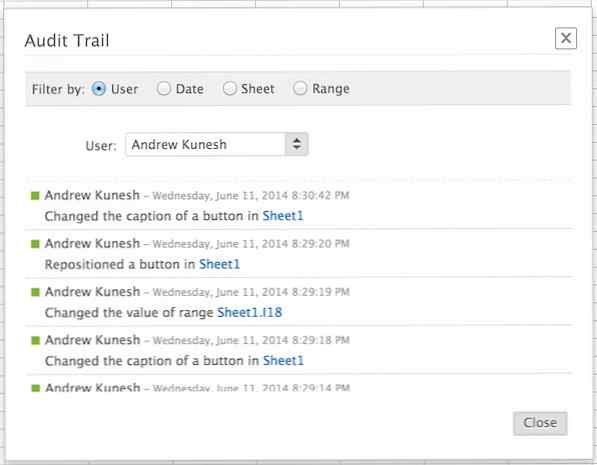 Visualizza tutte le modifiche apportate al tuo foglio di calcolo.
Visualizza tutte le modifiche apportate al tuo foglio di calcolo. Se guardi all'estremità destra della scheda Revisione, vedrai un pulsante con l'etichetta Audit Trail. Cliccando su questo pulsante mostrerà tutte le modifiche apportate al documento. Se guardi verso l'alto di questa finestra, sarai in grado di filtrare queste modifiche per utente, data, foglio o intervallo.
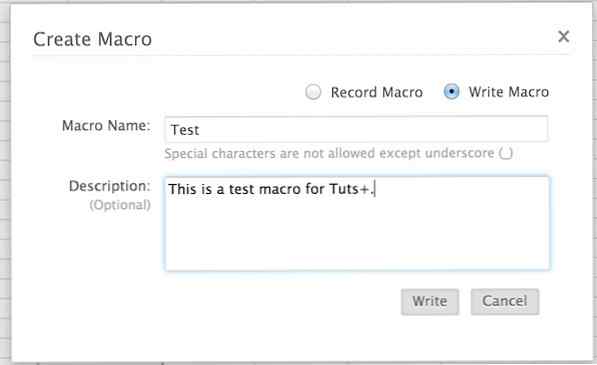 Creazione di una nuova macro in Zoho Sheet.
Creazione di una nuova macro in Zoho Sheet. In breve, una macro è un modo per programmare o registrare sequenze di tasti o passaggi per compiti noiosi in Excel. È possibile creare una macro in due modi: registrandoli o programmandoli.
Fai macro in Scheda Macro. Una volta in questa scheda, guarda verso il lato sinistro della finestra dove troverai due pulsanti: Crea macro e Registra macro. Cliccando su Crea macro aprirà una finestra in cui potrai dare un nome e una descrizione alla tua macro. Al termine, fai clic su Il prossimo pulsante.
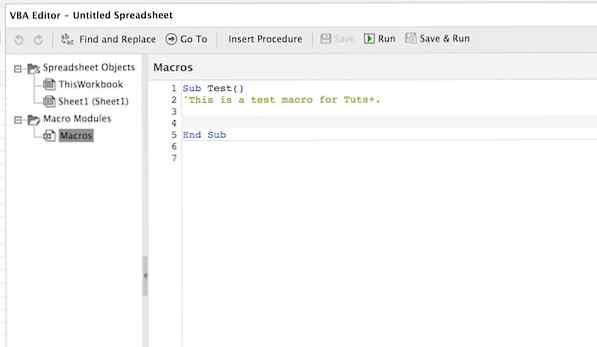 Programmazione di una macro in Visual Basic.
Programmazione di una macro in Visual Basic. Verrà ora portato a una finestra in cui è possibile programmare manualmente la macro utilizzando Visual Basic. Non approfondirò su come programmare una macro in Zoho Sheet, ma se hai familiarità con i macro di Excel, ti ritroverai a casa con le macro in Zoho Sheet. Se non lo sei, ti consigliamo di leggere questa documentazione.
Puoi anche cliccare sul Registra macro pulsante per creare una nuova macro registrando le sequenze di tasti.
Per eseguire una macro, guarda verso il centro della scheda e fai clic su Esegui macro pulsante. È possibile visualizzare la libreria delle macro facendo clic su vedi macro pulsante.
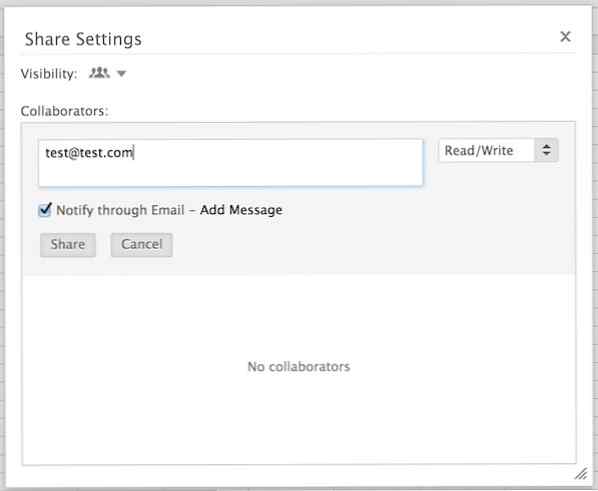 Condivisione del foglio di lavoro con i collaboratori.
Condivisione del foglio di lavoro con i collaboratori. Come con i documenti di Zoho Writer, puoi aggiungere collaboratori ai tuoi fogli di lavoro in Zoho Sheet. Per fare ciò, fare clic su Condividere scheda. Guarda nell'angolo più a sinistra di questa scheda e fai clic su Condividere scheda. Dalla finestra pop-up, puoi aggiungere collaboratori al tuo foglio di lavoro tramite il loro indirizzo email.
E questo è tutto: ora sei pronto per iniziare a utilizzare Zoho Sheet per creare fogli di calcolo nella tua attività e in casa. Nei commenti, facci sapere come pensi che Zoho Sheet possa essere paragonato a Excel e ai fogli di lavoro di Google Documenti e, inoltre, facci sapere se hai problemi ad abituarti al flusso di lavoro del foglio di calcolo nelle app Zoho.
