In questo tutorial, ti insegneremo come replicare l'iPod Nano di Apple. Non solo ricreeremo la forma del corpo della firma, ma anche le cuffie e le inseriremo in un'ambientazione unica che lo farà apparire. Questo tutorial passo-passo facile da seguire e l'alterazione dell'aspetto finale dovrebbero essere un gioco da ragazzi, specialmente se sei un membro Plus! Cambiare l'aspetto è solo questione di scegliere alcuni colori diversi o aggiungere le proprie trame come skin!

Passo 1
Crea un nuovo documento con queste impostazioni come 1a. Il primo livello, chiamalo "sfondo" e riempie qualsiasi colore. Quindi apri le opzioni di fusione e le impostazioni (1b).
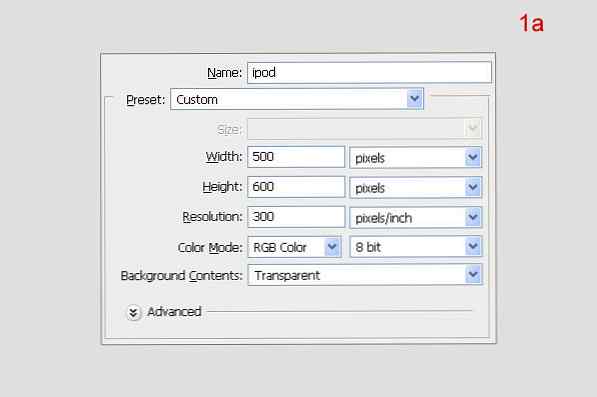
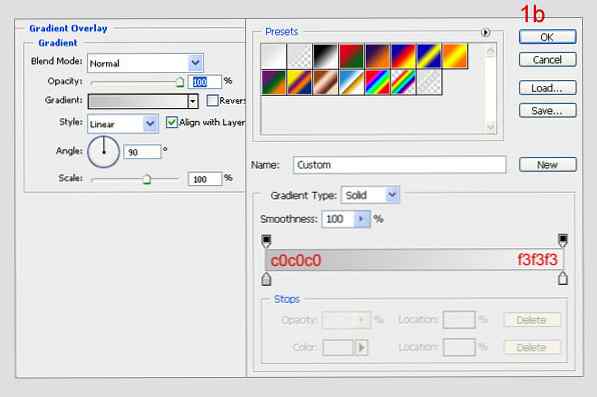
Passo 2
Crea una nuova cartella, chiamala "ipod". In questa cartella, crea un nuovo livello, chiamalo anche "ipod". Seleziona lo Strumento Rettangolo (U) per disegnare una forma rettangolare come quella sottostante (2a). Seleziona lo strumento Penna e fai clic sulla forma. Successivamente, crea quattro nodi della forma come mostrato. Nella riga superiore, fare clic per creare un nodo tra due nodi superiori. Quindi correggi la linea superiore della curva tenendo premuto "Comando" e facendo clic e trascinando il nodo verso l'alto di un poco (2b). Fai lo stesso con la linea di fondo, ma questa volta verso il basso (2c). Quindi premi Comando + Invio per effettuare la selezione e riempirla con il colore (2d).
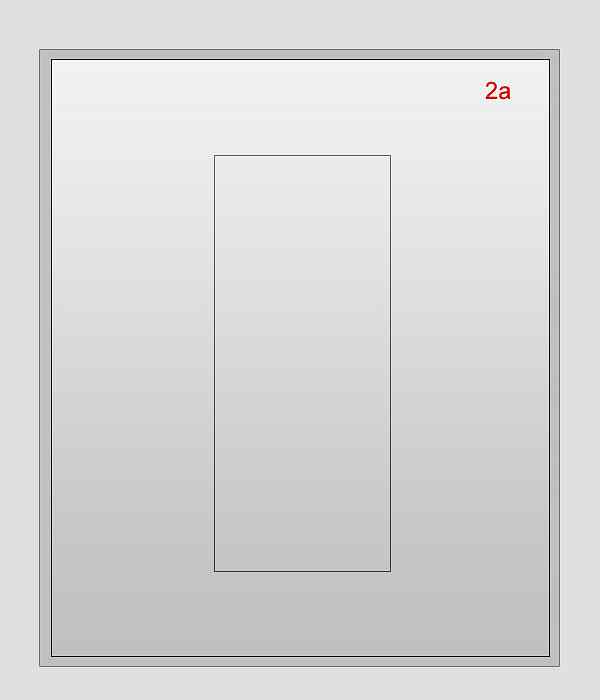
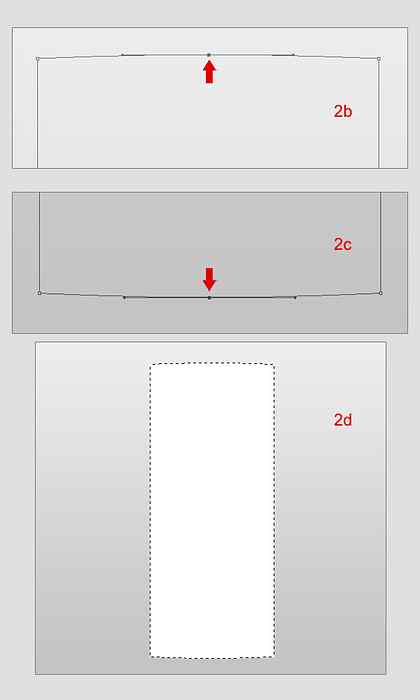
Passaggio 3
Apri il menu Opzioni di fusione per "ipod" e regola le impostazioni come nell'immagine 3a. Crea un nuovo livello in cima, chiamalo "ipod leggero". Utilizzare lo strumento Selezione rettangolare (M) per selezionare un rettangolo e riempirlo con il bianco (3b). Quindi riduci l'opacità al 30% (3c).
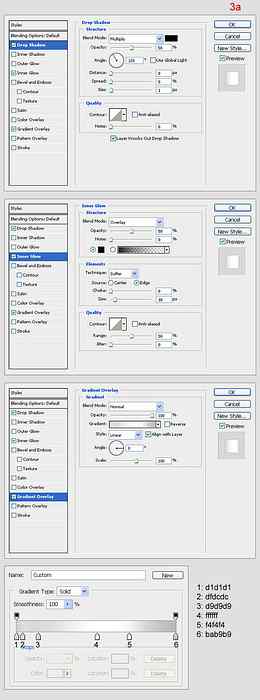
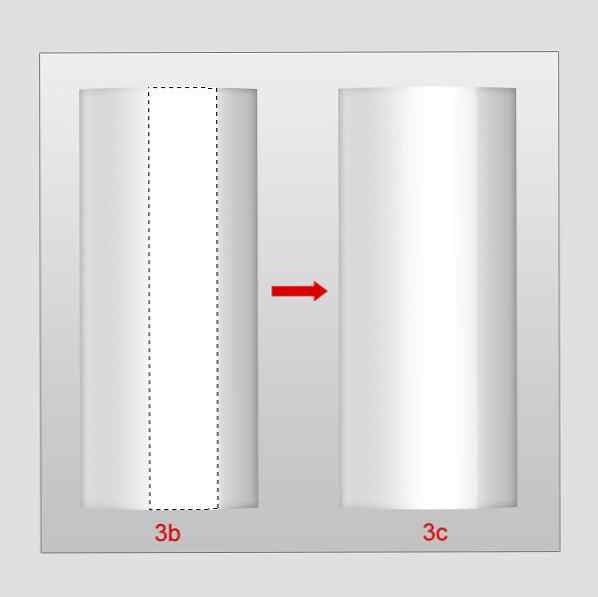
Passaggio 4
Crea un nuovo livello in cima, chiamalo "schermata bg". Usa Round Rectangle (set Raggio: 5px) per tracciare una forma come quella qui sotto e riempirla di colore nero (4a). Quindi apri l'opzione di fusione e l'impostazione (4b).
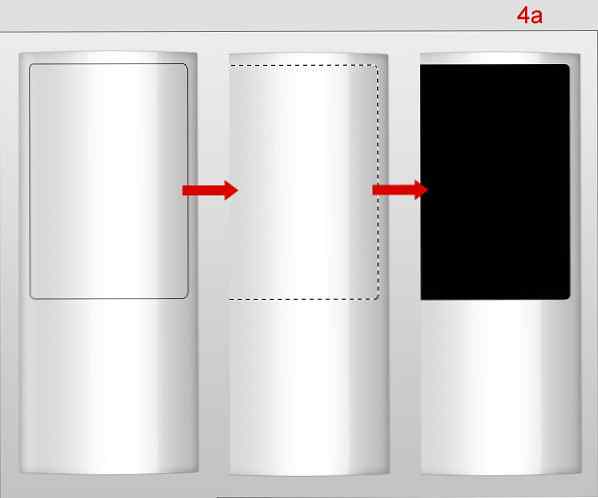
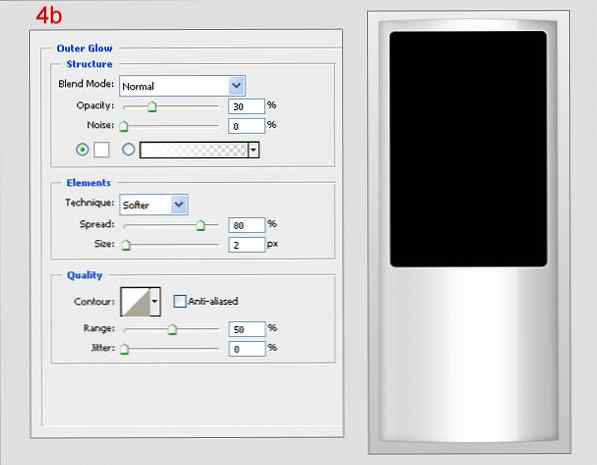
Passaggio 5
Utilizzare lo strumento Selezione rettangolare per effettuare la selezione (5a). Premi Command + J per duplicare questa selezione, rinomina il nuovo livello "screen bg light". Riduci l'opacità al 30% (5b). Quindi apri le Opzioni di fusione e usa le seguenti impostazioni (5c).
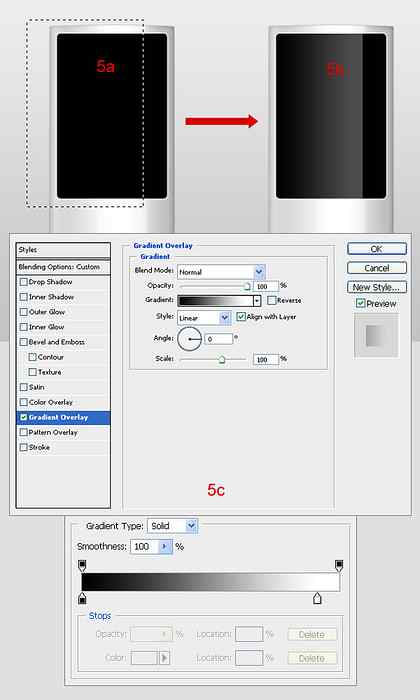
Passaggio 6
Crea un nuovo livello in cima e chiamalo "schermo". Usa lo stesso strumento per rendere la selezione del rettangolo proprio nel mezzo della "schermata bg" e riempirla con il nero (6a). Quindi apri Blending Options e usa queste impostazioni (6b).
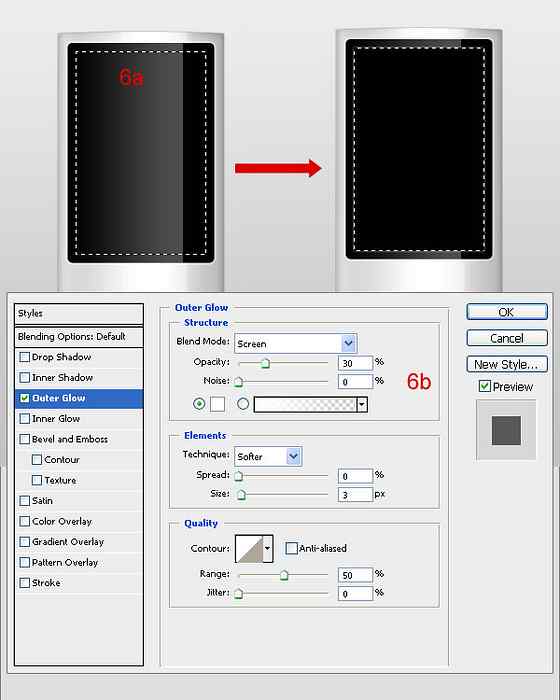
Passaggio 7
Usa lo strumento Lazo poligonale per rendere la selezione come in 7a. Premi Command + J per duplicare questa selezione, rinomina il nuovo livello "light screen". Apri Opzioni di fusione e utilizza le impostazioni specificate (7b). Quindi ridurre l'opacità al 30%.
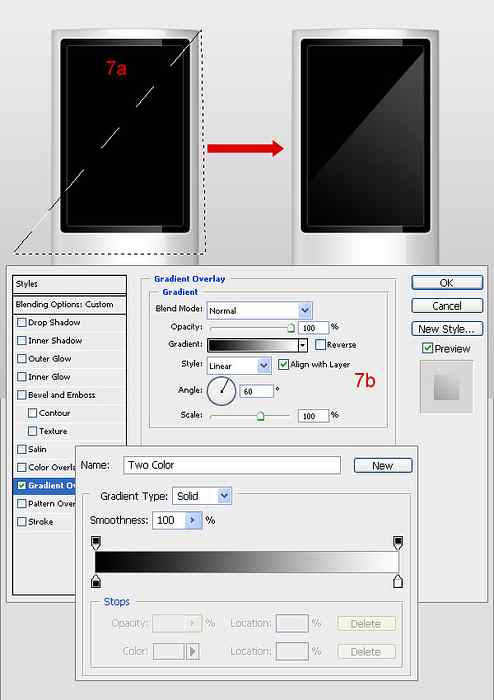
Passaggio 8
Crea un nuovo livello in cima, chiamalo "pulsante bg". Utilizzare lo strumento Selezione ellittica per selezionare il cerchio e riempirlo con il bianco (8a). Quindi apri Blending Options e usa queste impostazioni (8b, 8c).
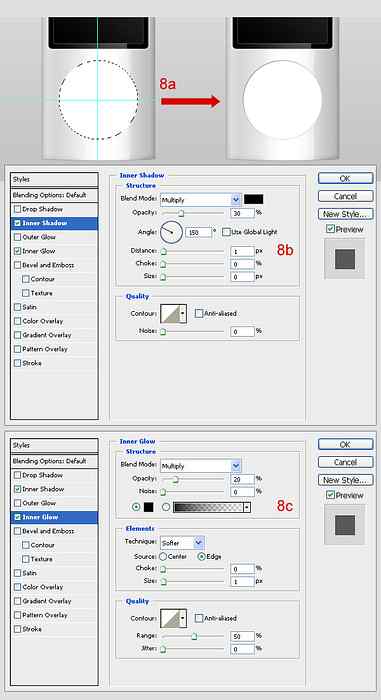
Passaggio 9
Crea un nuovo livello su "button bg" e chiamalo "circle". Usa lo stesso strumento per selezionare il cerchio più piccolo e riempirlo con il bianco (9a). Quindi aprire Opzioni di fusione e copiare queste impostazioni (9b, 9c). Aggiungi l'icona di un pulsante su "button bg" (9d).
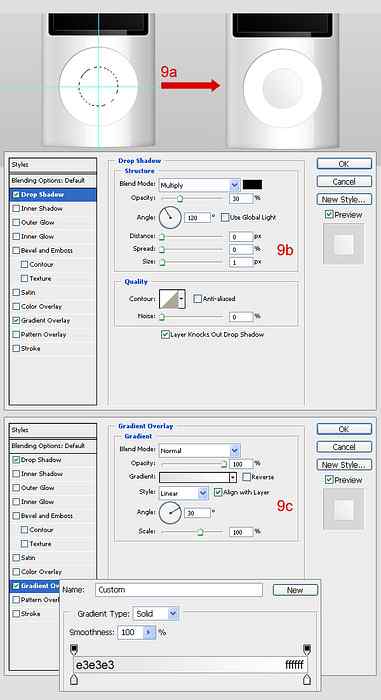
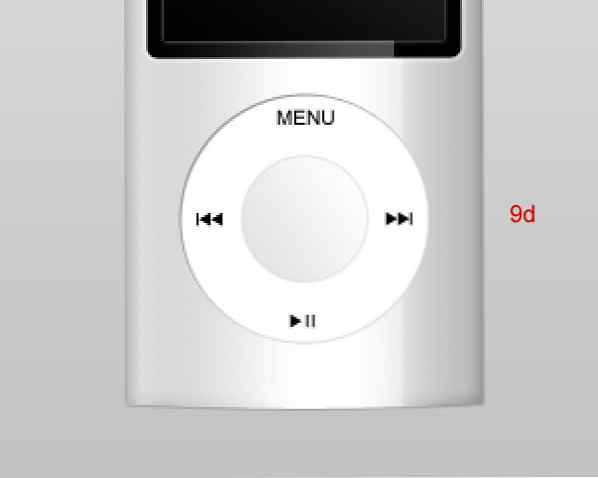
Passaggio 10
L'auricolare destro è accanto.
Crea una nuova cartella (fuori dalla cartella "ipod"), chiamala "auricolare destro". Utilizzare lo strumento Selezione ellittica e lo strumento Penna (P) per disegnare come nei passaggi seguenti (10a). A turno, apri le Opzioni di fusione di ogni livello e usa queste impostazioni (10b, 10c, 10d).
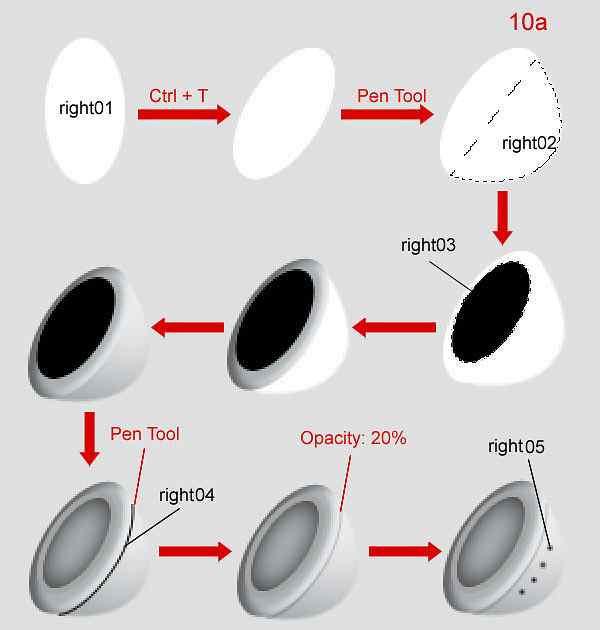
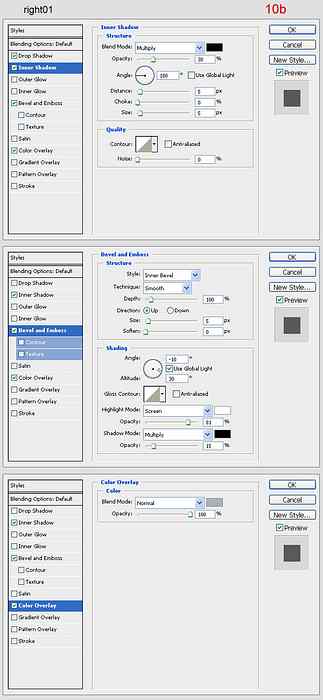
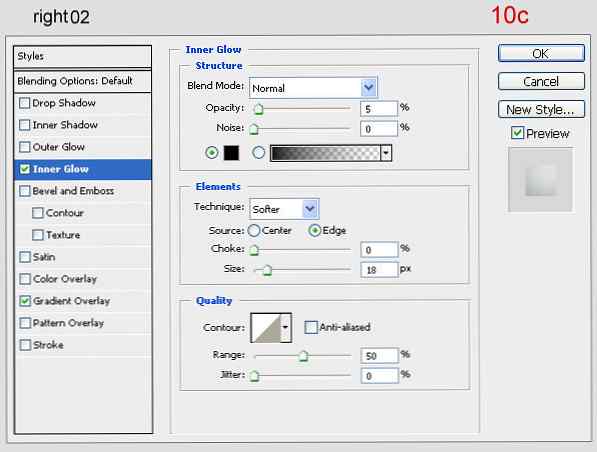
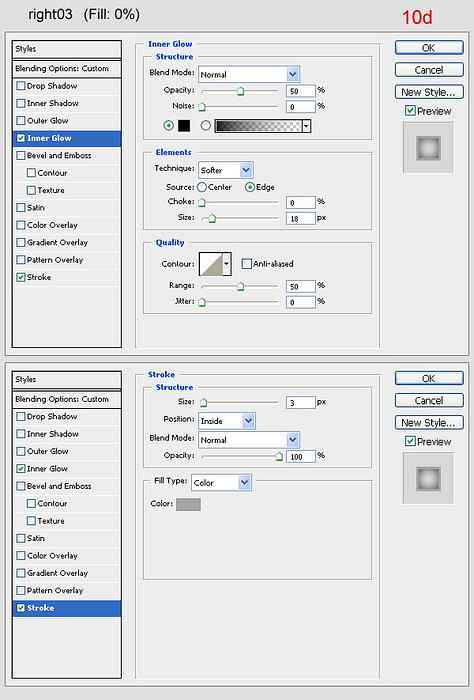
Passaggio 11
Crea un nuovo documento (20 x 20 px) con uno sfondo trasparente. Scegli lo Strumento forma personalizzata, seleziona la forma diagonale (11a). Disegna e riempi con il nero (11b). Quindi vai a Modifica> Definisci, chiamalo "diagonale" e chiudi questo documento (non è necessario salvare).
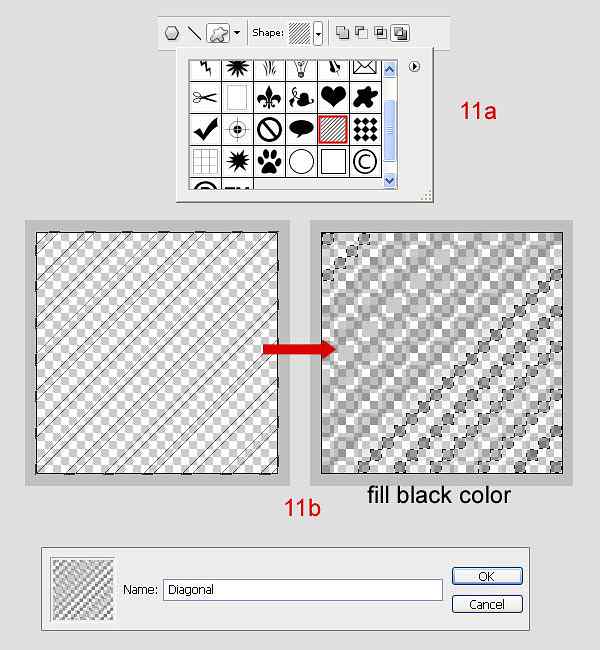
Passaggio 12
Torna al documento principale. Crea un nuovo livello in "right 03" e chiamalo "right 06". Tenendo premuto "Command", fare clic sul livello "right 03" per ottenere la sua selezione. Vai a Seleziona> Modifica> Contratto, metti Contratto di 2px. Vai a Modifica> Riempi, a Contenuto seleziona Pattern, a Personalizza seleziona "diagonale".
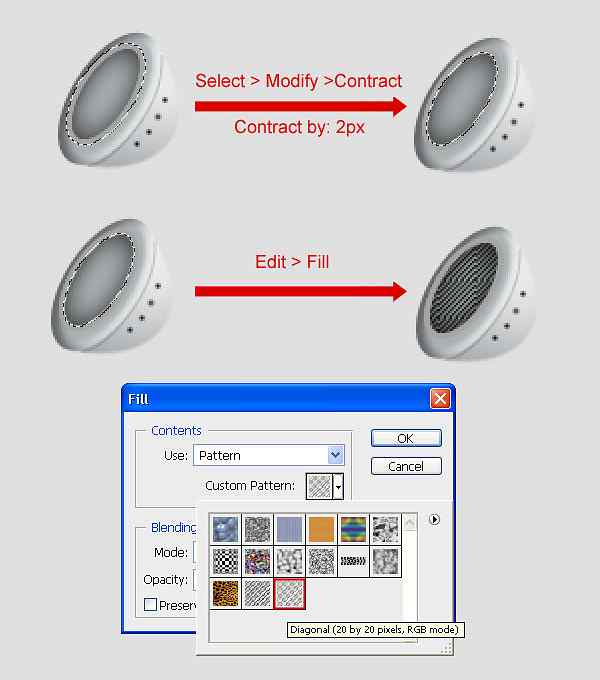
Passaggio 13
L'auricolare sinistro.
Crea una nuova cartella (fuori dalla cartella "auricolare destro") tra la cartella "ipod" e "background", chiamala "left earpiece". Fai gli stessi passaggi di "auricolare destro".
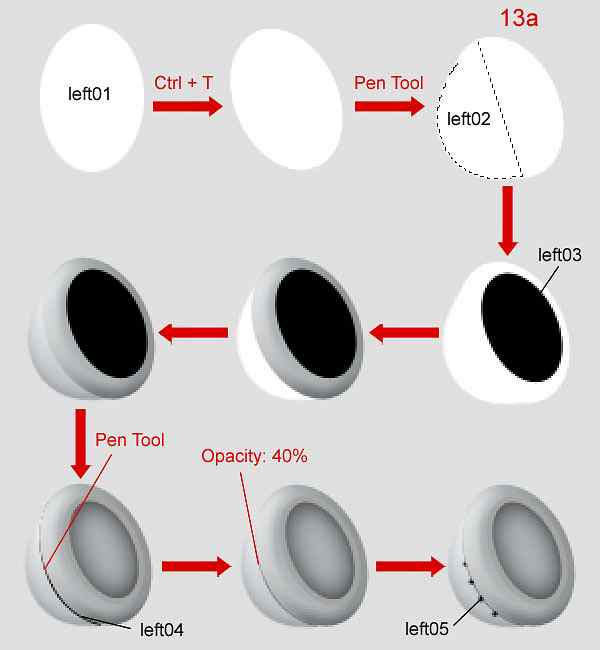
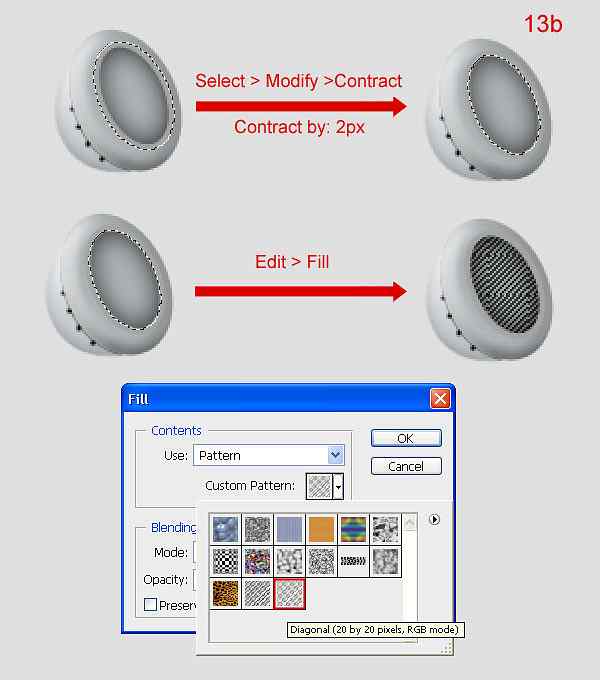
Passaggio 14
Nell'auricolare sinistro, crea un nuovo livello nella parte superiore, chiamalo "shadow left" e in base alle seguenti immagini:

Passaggio 15
Crea un nuovo livello nella cartella "auricolare sinistro", chiamalo "linea". Usa lo strumento Penna per disegnare come 15a. Innanzitutto, lo strumento Pennello impostato è un pennello rigido 4px, di colore nero. Quindi premere U, fare clic con il tasto destro del mouse sull'immagine, selezionare Traccia tracciato per tracciare una linea nera (15b). Apri Opzioni di fusione questo livello e impostazione (15c).
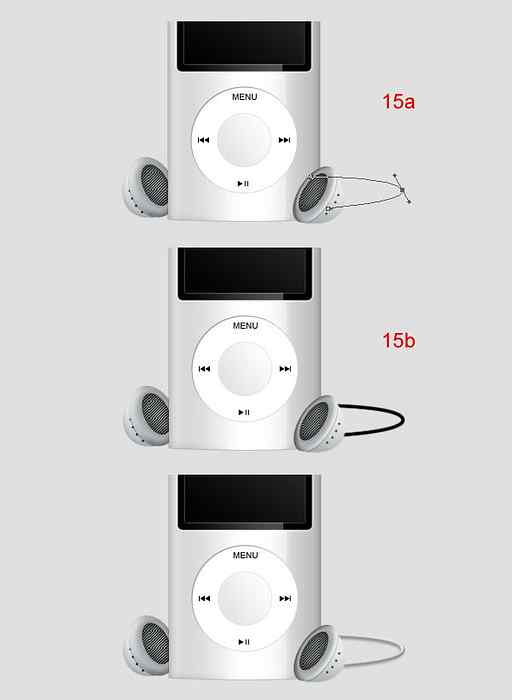
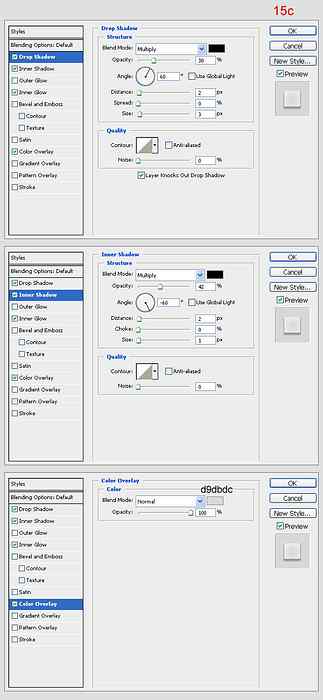
Passaggio 16
Premi Command + J per duplicare "line", rinominare il nuovo layer "line shadow". Spostalo sotto "linea" e riduci l'opacità al 40%. Quindi sposta questo livello un po 'più in basso.

Passaggio 17
Crea una nuova cartella nella cartella "auricolare sinistro", chiamala "ombra". Usa lo strumento pennello, lo strumento penna e lo strumento selezione ellittica per disegnare in accordo con le seguenti immagini:
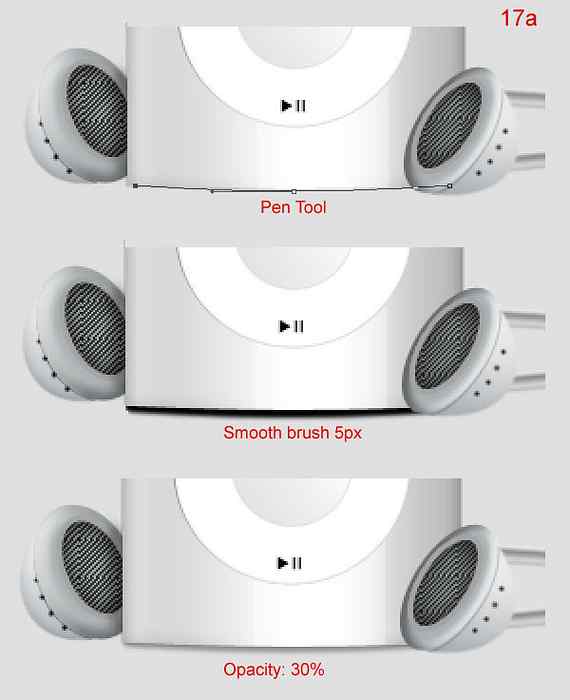
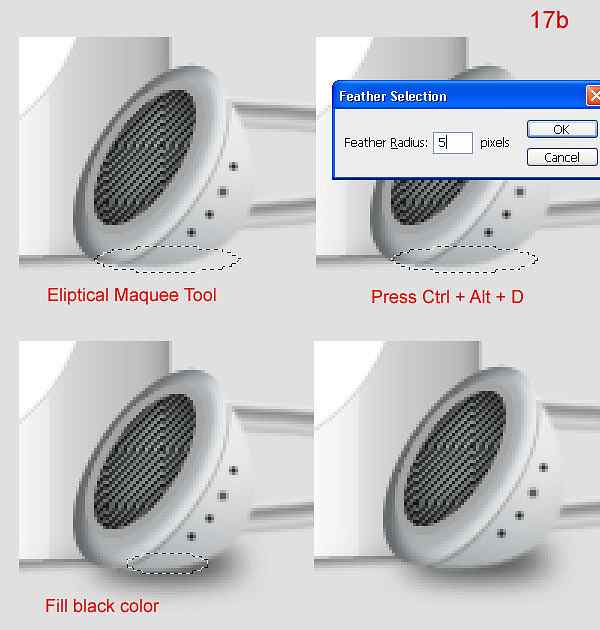
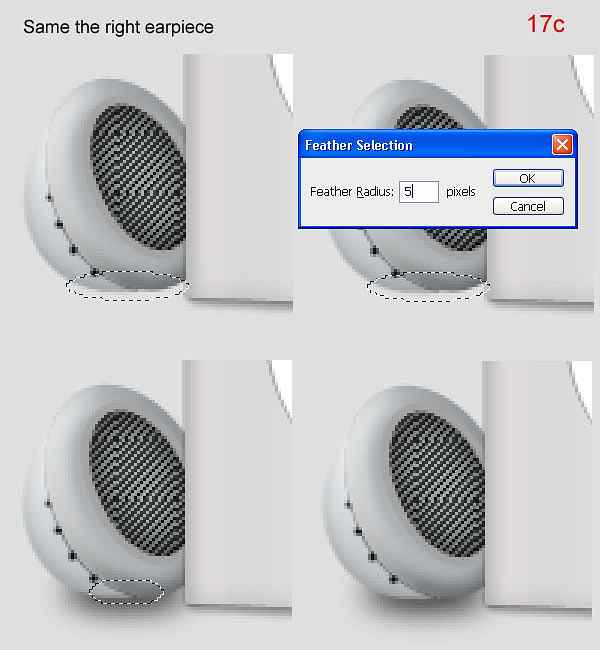
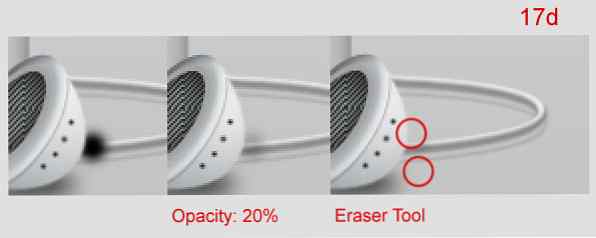
Immagine finale
E questo è tutto per questo dispositivo! Per un rapido makeover, scarica il file sorgente e applica i tuoi colori e skin!

 Share
Share