 Share
Share
Sappiamo tutti che i backup sono essenziali. Ci vuole tempo e fatica per fare il backup delle nostre immagini, e hai già molto da fare. Hai sentito la massima che la migliore fotocamera è quella che hai con te. Lo stesso vale per il nostro processo di backup: funzionano se li usi.
I migliori processi di backup riducono l'attrito e ti danno la tranquillità senza causare problemi. Il software in questo tutorial è progettato per fare proprio questo. Scoprirai grandi strumenti per Windows, Mac e Linux per aiutarti a portare a termine il lavoro senza il mal di testa.
Come fotografi, il nostro bisogno di backup è forte come chiunque altro.
Ecco alcune cose da tenere a mente quando scegli un programma di backup:
In questo tutorial, ad esempio, eseguirò il backup della cartella contenente le immagini, i video e i cataloghi di lavoro dal mio disco rigido su un disco rigido esterno. Il processo è molto simile per il backup del tuo archivio di immagini e del tuo sistema operativo. Si spera che il software di backup che scegli sarà in grado di gestire tutti e tre. Inoltre, sebbene il mio esempio sia con un'unità esterna, il sistema potrebbe includere unità esterne, unità di rete, server, soluzioni "cloud" ospitate o una combinazione di queste.
Su Windows, consiglio vivamente l'applicazione $ 20 Bvckup 2 (e include una versione di prova gratuita di due settimane) per la sua semplice interfaccia senza fronzoli, oltre alle sue potenti opzioni di pianificazione dei backup. È il tipo di app di backup che verrà effettivamente utilizzata.
 Bvckup 2 è un'ottima app perché è semplice da usare, ma ha un sacco di potenza nelle impostazioni. È possibile pianificare i backup e il suo unico scopo è quello di mantenere due cartelle esattamente sincronizzate.
Bvckup 2 è un'ottima app perché è semplice da usare, ma ha un sacco di potenza nelle impostazioni. È possibile pianificare i backup e il suo unico scopo è quello di mantenere due cartelle esattamente sincronizzate.Una volta installato Bvckup 2, l'apertura mostrerà l'interfaccia semplice e pulita. Fai clic in qualsiasi punto della finestra dell'app per iniziare a configurare il nostro primo backup.
Sul Nuovo backup finestra, dovremo configurare il nostro backup. Le applicazioni di backup hanno un formato abbastanza comune: ti chiedono di scegliere cosa desideri eseguire il backup e dove desideri inviarlo. Spesso, questo copierà le immagini dal nostro computer su un disco rigido esterno.
 Per impostare il nostro primo backup, dovremo impostare tre cose. Nel campo "da", selezionare la cartella di cui si desidera eseguire il backup. Il campo "a" sarà la destinazione dei nostri backup. Inoltre, assegna al backup un nome, ad esempio "Backup fotografico settimanale", come ho impostato in questa schermata.
Per impostare il nostro primo backup, dovremo impostare tre cose. Nel campo "da", selezionare la cartella di cui si desidera eseguire il backup. Il campo "a" sarà la destinazione dei nostri backup. Inoltre, assegna al backup un nome, ad esempio "Backup fotografico settimanale", come ho impostato in questa schermata.Bvckup 2 è facile da usare ma ci sono molte opzioni avanzate per automatizzare i backup e mantenere i tuoi dati sincronizzati. Dopo aver impostato le nozioni di base della stampa di backup Controlla e configura i dettagli ... per accedere alle opzioni avanzate.
 Le opzioni di default qui funzionano alla grande, ma ci sono anche alcune impostazioni avanzate per modificare i tuoi backup.
Le opzioni di default qui funzionano alla grande, ma ci sono anche alcune impostazioni avanzate per modificare i tuoi backup.Le opzioni predefinite vanno bene per fare i backup di base. In definitiva, però, vorrai modificare alcune impostazioni per il tuo flusso di lavoro. Ecco le opzioni importanti:
Dopo aver completato l'impostazione dei dettagli per il backup, fare clic su creare avviare il tuo primo backup. Il processo inizierà e vedrai i progressi nella parte inferiore del programma; se ci sono errori, l'app ti farà sapere.
 Dopo aver completato la configurazione del primo backup con l'app, inizierà il backup. Il registro del backup verrà visualizzato nella parte inferiore dell'applicazione. Se si desidera creare un'altra configurazione di backup, accedere File> Aggiungi nuovo backup. Puoi anche fare clic con il tasto destro del mouse su un'attività di backup e scegliere Regola le impostazioni di backup ... per modificare le impostazioni di backup.
Dopo aver completato la configurazione del primo backup con l'app, inizierà il backup. Il registro del backup verrà visualizzato nella parte inferiore dell'applicazione. Se si desidera creare un'altra configurazione di backup, accedere File> Aggiungi nuovo backup. Puoi anche fare clic con il tasto destro del mouse su un'attività di backup e scegliere Regola le impostazioni di backup ... per modificare le impostazioni di backup.Carbon Copy Cloner è un'applicazione solo per Mac. Uso Carbon Copy Cloner perché è flessibile; Ho alcuni backup pianificati eseguiti periodicamente, ma lo utilizzo anche per backup rapidi e su richiesta. Può anche creare un'immagine disco completa del sistema in modo che se il tuo computer viene rubato o danneggiato puoi tornare attivo e funzionante in pochissimo tempo.
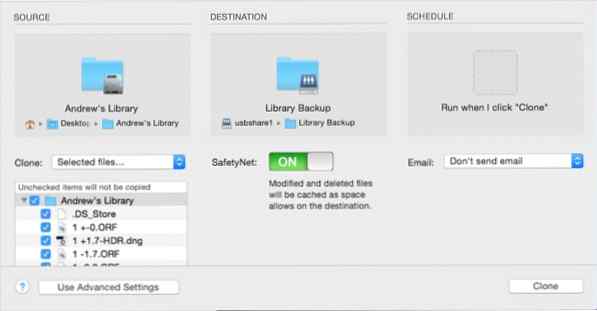 Carbon Copy Cloner ha una casa permanente sul mio Mac perché è un'applicazione flessibile. Lo utilizzo quando è necessario eseguire il backup di un'intera unità e anche quando sono presenti singole cartelle per il backup. Eccelle per la sua facilità d'uso - nello screenshot qui sopra, ho semplicemente scelto una fonte (le immagini che voglio fare il backup), una destinazione (il luogo in cui voglio inviare le immagini) e un programma
Carbon Copy Cloner ha una casa permanente sul mio Mac perché è un'applicazione flessibile. Lo utilizzo quando è necessario eseguire il backup di un'intera unità e anche quando sono presenti singole cartelle per il backup. Eccelle per la sua facilità d'uso - nello screenshot qui sopra, ho semplicemente scelto una fonte (le immagini che voglio fare il backup), una destinazione (il luogo in cui voglio inviare le immagini) e un programmaL'app costa $ 40, ma puoi provarla per 30 giorni. Scaricalo sul sito ufficiale e installalo per iniziare.
I backup con Carbon Copy Cloner sono facili da configurare. Diamo un'occhiata a come pianificare un backup di una libreria di immagini una volta alla settimana su un'unità esterna, che è una configurazione comune e ragionevole per molti flussi di lavoro.
Dopo aver installato Carbon Copy Cloner, iniziamo creando un Nuovo compito. Compiti sono fondamentalmente preimpostazioni di backup e sono un ottimo modo per configurare più scenari di backup. Uso una sola attività per eseguire il backup delle mie foto settimanalmente e altre attività per eseguire il backup dell'intero disco rigido e del sistema operativo una volta al mese.
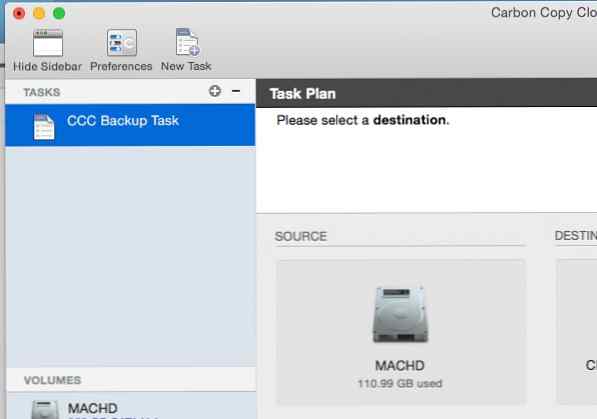 Compiti Ecco come Carbon Copy Cloner separa i nostri vari metodi di backup. Pensa a un'attività in CCC come preimpostazione per i backup. Fai clic su "Nuova attività" per iniziare.
Compiti Ecco come Carbon Copy Cloner separa i nostri vari metodi di backup. Pensa a un'attività in CCC come preimpostazione per i backup. Fai clic su "Nuova attività" per iniziare.Clicca il + per iniziare una nuova Compito, poiseleziona una fonte e una destinazione. Clicca sul disco nel fonte sezione per scegliere la cartella di cui si desidera eseguire il backup. Dopo aver fatto clic sull'unità, fare clic su "Scegli una cartella" (a meno che non si desideri eseguire il backup dell'intero disco rigido) e accedere alla cartella in cui è archiviata la libreria di lavoro.
 Carbon Copy Cloner è spesso noto per la sua capacità di clonare interi dischi rigidi, ma è altrettanto potente per il backup di una singola cartella. Dopo aver fatto clic sulla fonte, selezionare Scegli una cartella per cercare le immagini necessarie per il backup.
Carbon Copy Cloner è spesso noto per la sua capacità di clonare interi dischi rigidi, ma è altrettanto potente per il backup di una singola cartella. Dopo aver fatto clic sulla fonte, selezionare Scegli una cartella per cercare le immagini necessarie per il backup.Per questo tutorial, sto facendo il backup della cartella intitolata "Biblioteca di Andrew", dove memorizzo la mia libreria di lavoro, inclusi i cataloghi di Lightroom e i file TIFF in corso.Sceglierò anche una destinazione, in questo caso un disco rigido esterno sulla mia rete. Dopo aver fatto clic su Destinazione, puoi scegliere l'unità esterna per il backup delle immagini.
 Dopo aver scelto una cartella di origine, puoi scegliere un'unità di destinazione nella sezione "Destinazione". Nota anche che sotto la "fonte", possiamo scegliere selettivamente i file che vuoi fare il backup.
Dopo aver scelto una cartella di origine, puoi scegliere un'unità di destinazione nella sezione "Destinazione". Nota anche che sotto la "fonte", possiamo scegliere selettivamente i file che vuoi fare il backup.Una volta che abbiamo selezionato l'origine e la destinazione, c'è solo un'altra impostazione da scegliere ed è facoltativa: la pianificazione del nostro processo di backup. L'impostazione predefinita è Su richiesta, il che significa che il backup viene eseguito secondo necessità aprendo l'applicazione e avviando il processo. Se questo è più di un backup una tantum, che consiglio, è meglio pianificare la procedura di backup.
 Quando penso a rimuovere l'attrito dal processo di backup, uno dei migliori metodi che posso raccomandare è la pianificazione dei backup. Se rimani collegato allo stesso set di dischi rigidi, è fantastico impostare una pianificazione per i backup periodici. In Carbon Copy Cloner, possiamo eseguire un backup su richiesta o pianificarlo per backup periodici sul nostro disco di scelta. Per iniziare con la pianificazione di un backup, fai clic sulla terza casella nella finestra, intitolata programmazione, e impostare un programma di backup periodico.
Quando penso a rimuovere l'attrito dal processo di backup, uno dei migliori metodi che posso raccomandare è la pianificazione dei backup. Se rimani collegato allo stesso set di dischi rigidi, è fantastico impostare una pianificazione per i backup periodici. In Carbon Copy Cloner, possiamo eseguire un backup su richiesta o pianificarlo per backup periodici sul nostro disco di scelta. Per iniziare con la pianificazione di un backup, fai clic sulla terza casella nella finestra, intitolata programmazione, e impostare un programma di backup periodico.Questo è tutto! Hai configurato il tuo primo backup con Carbon Copy Cloner. Se lo hai impostato su una pianificazione, assicurati di essere collegato all'unità quando il backup è impostato per l'esecuzione. Se hai impostato il processo per un backup su richiesta, cleccare Clone nell'angolo in basso a destra dell'app per avviare il tuo primo backup.
Ti suggerisco di configurare alcune routine di backup diverse, inclusa una per la tua libreria di lavoro, come abbiamo fatto sopra, una per l'immagine del tuo sistema operativo e una per il tuo archivio di immagini.
rsync è un'utilità ben nota per la famiglia di sistemi operativi Unix, inclusi OS X e Linux. È integrato nei sistemi operativi Unix e viene eseguito attraverso il terminale. Su Linux, è disponibile un'interfaccia grafica chiamata Grsync per rendere semplice l'uso di rsync. Sfrutta la potenza e l'affidabilità dei backup rsync ma elimina la curva di apprendimento della riga di comando.

Grsync può essere scaricato e compilato seguendo le istruzioni sul sito, ma può anche essere installato facilmente da un gestore di pacchetti Linux in Ubuntu, Fedora e altri. Sto usando ElementaryOS e uso il Software Center per installare le applicazioni.
Su Linux, i backup sono resi semplici con Grsync. Dopo averlo installato utilizzando il gestore di pacchetti di tua scelta, vai avanti e apri l'applicazione per dare il via al tuo primo backup.
 grsync
grsyncIn Grsync, è semplice come impostare un'origine e una destinazione per iniziare con i backup. Il fonte specifica la cartella di cui si desidera eseguire il backup e Destinazione specifica la posizione del backup. In questo esempio, eseguirò il backup della cartella che contiene la mia libreria di lavoro di immagini e file video.
 Configurare un backup con Grsync è davvero semplice: basta selezionare la cartella da sottoporre a backup (origine) e scegliere una destinazione per il backup.
Configurare un backup con Grsync è davvero semplice: basta selezionare la cartella da sottoporre a backup (origine) e scegliere una destinazione per il backup. Proprio come Carbon Copy Cloner, Grsync ti permette di creare backup "sessioni", una preimpostazione salvata per le impostazioni di backup.È possibile creare un backup settimanale per la libreria di immagini, oltre a un backup mensile per l'intero disco rigido e sistema operativo, più uno per l'archivio di immagini.Dopo aver impostato un'origine e una destinazione, è possibile salvare le impostazioni di backup premendo il tasto + pulsante e dando alla sessione un nome.
 Dopo aver impostato un'origine e una destinazione, è possibile salvare le impostazioni di backup premendo il pulsante + pulsante e dando alla sessione un nome. Questo è come un preset per i tuoi backup, e puoi costruirne molti per le tue esigenze di backup.
Dopo aver impostato un'origine e una destinazione, è possibile salvare le impostazioni di backup premendo il pulsante + pulsante e dando alla sessione un nome. Questo è come un preset per i tuoi backup, e puoi costruirne molti per le tue esigenze di backup.Una volta che tutte le impostazioni di backup sono pronte, accedere a File> Esegui comando per kickoff il backup. Quando eseguirò questo backup in futuro, sincronizzerà la nostra unità di backup; fondamentalmente si aggiungerà alle immagini e non inizierà il processo di backup da zero.
 Una volta che le tue impostazioni Grsync sono complete, vai a File> Esegui per avviare il backup.
Una volta che le tue impostazioni Grsync sono complete, vai a File> Esegui per avviare il backup.È facile fare i backup con Grsync, ma controlla anche i tweaks opzionali per prendere davvero il controllo del processo:
Grsync non ha le proprie funzionalità di pianificazione integrate, ma puoi usare Gnome Scheduler per eseguire automaticamente i backup per te.
In questo articolo, ho introdotto tre strumenti di backup efficienti per Windows, Mac OS X e Linux. Indipendentemente dalla piattaforma su cui ti trovi, hai bisogno di un'applicazione per proteggere i tuoi file.
Ma quali file dovresti proteggere? Questo tutorial fa parte della nostra serie "Digital Asset Managment for Everyone", che consiste nel domare la tua raccolta di immagini e video e metterla in pratica. Suggerisco Dawn "Anatomy of a Digital Asset Management System" per farti pensare a backup in un contesto più ampio. Il controllo migliore che hai sul processo, meno devi eseguire il backup e meno devi preoccuparti.
Quindi, quali app di backup stai usando? Come gestisci la tua procedura di backup?
Time Backup di iconsmind.com di Noun Project è l'icona utilizzata nella title card di questo tutorial.
