 Share
Share
Per un'alternativa di Office con così tante app, Zoho non è altrettanto noto come Google Docs, LibreOffice, iWork e altro. Ma non per mancanza di funzionalità. Come abbiamo visto nel nostro sguardo alle app di Zoho Write e Sheet per documenti e fogli di calcolo, rispettivamente, le app di Zoho hanno le funzionalità necessarie per creare ottimi file di Office gratuitamente.
Per la terza e ultima parte della mia serie di Zoho Docs, parlerò di Zoho Show. Zoho Show è la parte di presentazione della suite Zoho Docs. Zoho Show è straordinariamente ricco di funzionalità per essere un'alternativa PowerPoint basata su cloud e in questo tutorial imparerai tutto ciò di cui hai bisogno per realizzare fantastiche presentazioni gratuitamente con Zoho.
Per creare una presentazione in Zoho Show, guarda verso l'angolo in alto a sinistra della schermata iniziale di Zoho Docs e fai clic su Creare pulsante. Dal menu a discesa, fare clic su Presentazione.
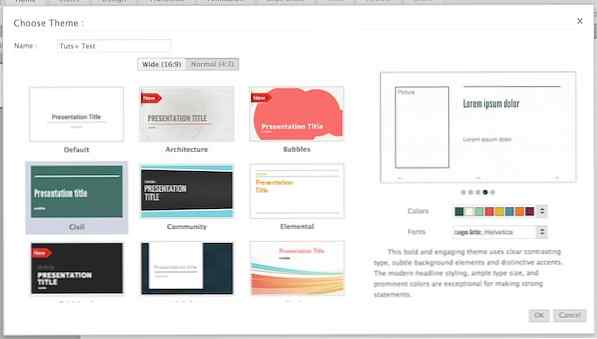 Scegli il tema della tua presentazione.
Scegli il tema della tua presentazione. Verrai ora indirizzato a una pagina in cui puoi scegliere il nome, le proporzioni e il tema della presentazione. Dai alla tua presentazione un nome accanto al nome appropriato nome titolo. Direttamente sotto questo titolo c'è il selettore delle proporzioni. Puoi scegliere tra wide (16: 9) o normale (4: 3).
Dopo aver scelto le proporzioni, è ora di scegliere il tema. Puoi farlo guardando verso il centro della finestra e scorrendo tutti i temi disponibili per le proporzioni.
Una volta scelto un tema, guarda verso il lato destro della finestra dove vedrai due menu: colori e carattere. Scegli il colore e il set di caratteri che desideri utilizzare nel tuo documento dai rispettivi menu.
Una volta che sei pronto per creare il tuo documento, guarda verso la parte inferiore del menu di selezione del tema e clicca su ok pulsante. Sarai ora portato alla tua nuova presentazione.
Come nelle più comuni applicazioni di presentazione, puoi iniziare a modificare la tua nuova presentazione facendo clic sul titolo sulla diapositiva del titolo o facendo clic su una casella di testo su una diapositiva standard.
Aggiungere nuove diapositive alla presentazione è semplice: basta guardare verso la parte superiore dell'elenco delle diapositive (lato sinistro della finestra) e fare clic sul nuova diapositiva pulsante. Inoltre, a destra di questo pulsante, è a pulsante impostazioni che può essere usato per cancellare, duplicare, bloccare e nascondere le diapositive.
Per personalizzare ulteriormente la tua presentazione, guarda nella parte superiore della finestra di Zoho Show e assicurati di aver fatto clic su Casa linguetta.
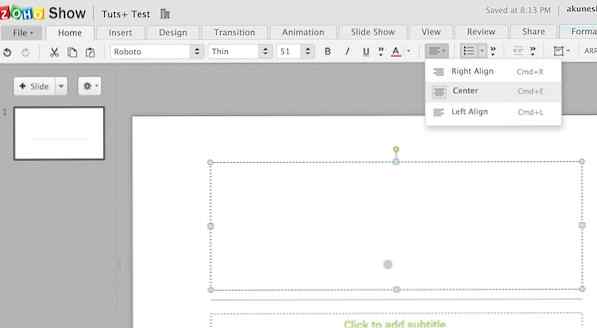 Allinea il testo nella scheda Home.
Allinea il testo nella scheda Home. Dalla scheda Home, puoi formattare il testo cambiando il tipo di carattere, la dimensione e il colore al centro della scheda e puoi modificarne l'allineamento guardando sul lato destro della finestra e facendo clic sul pulsante che assomiglia a quattro linee impilate l'una sull'altra. Dal menu a discesa, puoi scegliere come desideri allineare il testo.
Se guardi all'estrema destra della scheda Home, vedrai un pulsante simile a un pulsante di paragrafo con tre linee accanto ad esso. Clic su questo pulsante e apparirà una finestra pop-up. Da questa finestra è possibile modificare le opzioni dei punti elenco, dei paragrafi e dei caratteri.
Per modificare le opzioni dei proiettili, guarda sul lato sinistro della finestra e fai clic su proiettile pulsante dalla barra laterale. Da qui, puoi scegliere quale stile di proiettili vuoi utilizzare nel tuo documento. Puoi scegliere uno stile diverso per i punti elenco standard e i punti elenco numerati facendo clic sul rispettivo pulsante nella parte superiore della finestra.
Dalla barra laterale, fare clic su Paragrafo pulsante per modificare le opzioni del paragrafo. Da questa finestra puoi apportare modifiche alle opzioni di indentazione e spaziatura.
Finalmente, dal font pulsante, è possibile modificare la famiglia di caratteri, lo stile e il dimensionamento utilizzati nella casella di testo corrente che si sta modificando. Puoi anche aggiungere effetti, come grassetto e corsivo, dalla parte inferiore del menu.
Dal lato destro della scheda Home, fai clic sul pulsante che assomiglia a due grafici a barre. Il menu a discesa ti consente di allineare la tua casella di testo corrente nel documento senza doverla maneggiare a mano libera. Questo è utile quando si creano diapositive personalizzate.
Facendo clic sulla scheda Inserisci ti verranno offerte tantissime opzioni per aggiungere immagini, forme, caselle di testo, video e persino feed Twitter alla tua presentazione. Ti mostrerò come aggiungere ciascuno di questi nei paragrafi seguenti.
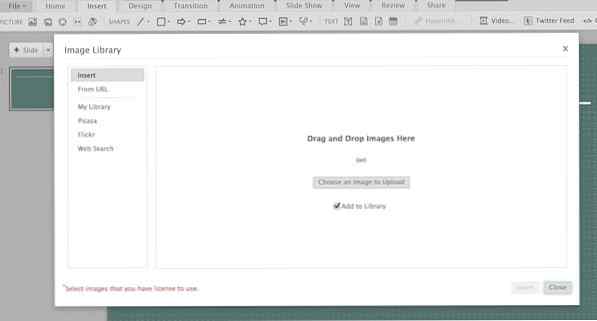 Aggiunta di immagini a una presentazione di Zoho Show.
Aggiunta di immagini a una presentazione di Zoho Show. Aggiungere immagini alla tua presentazione di Zoho Show è piuttosto semplice. Basta guardare verso l'angolo sinistro della scheda Inserisci e fare clic sul pulsante che ha la forma di una fotografia. Quindi, guarda verso il lato destro della finestra pop-up.
Da questo lato della finestra, puoi scegliere la fonte della tua immagine. Se si fa clic sul Inserire pulsante, sarai in grado di caricare un'immagine e poi posizionarla nella tua presentazione. Inoltre, se l'immagine viene salvata sul Web, è possibile fare clic su Dall'URL pulsante per inserire la tua immagine dal rispettivo URL.
Inoltre, se l'immagine viene salvata su Picasa o Flickr, è possibile importarla dal rispettivo pulsante del servizio nella barra laterale. Se desideri effettuare ricerche sul Web per un'immagine, fai clic su Ricerca sul web pulsante per aprire una ricerca di immagini di Google.
L'aggiunta di forme alla presentazione è un ottimo modo per attirare l'attenzione su parti della presentazione. Per aggiungere una forma, guarda verso il centro della scheda Inserisci accanto al forme intestazione. Vedrai un sacco di diversi tipi di forme. Clicca su quello che vorresti usare. Dal menu a discesa, fai clic sullo stile della forma che desideri utilizzare.
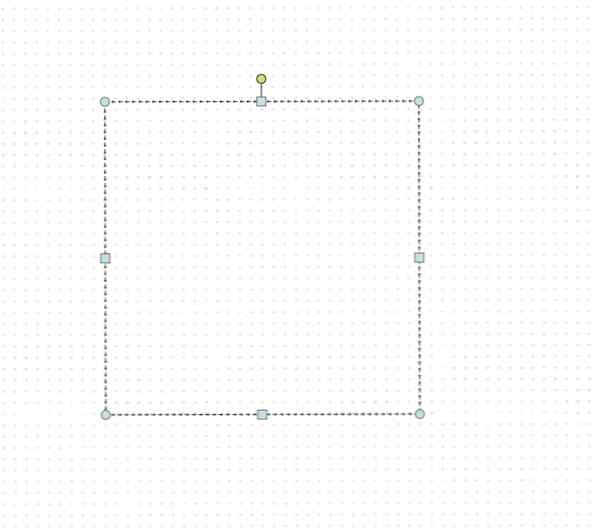 Aggiunta di una casella di testo alla presentazione.
Aggiunta di una casella di testo alla presentazione. Non solo è possibile aggiungere immagini e forme al documento, ma è anche possibile aggiungere caselle di testo aggiuntive a ciascuna diapositiva. Questo è utile per personalizzare le diapositive esistenti o aggiungere contenuto a diapositive vuote senza caselle di testo pre-aggiunte.
Per aggiungere una casella di testo al tuo documento, guarda sul lato destro della tua presentazione e fai clic su pulsante di testo. Questo pulsante ha la forma di un quadrato con un simbolo più sul suo angolo.
Quando si fa clic su questo pulsante, è possibile disegnare una casella di testo sulla presentazione facendo clic e trascinando sul documento. Puoi quindi fare clic nella tua texbox e iniziare a digitare.
L'aggiunta di video è anche abbastanza semplice. Guarda fino all'estrema destra della scheda Inserisci e fai clic sul pulsante con l'etichetta video. Dal menu a comparsa, puoi scegliere di inserire un video cercando il video su YouTube o DailyMotion o inserendo il codice HTML incorporato.
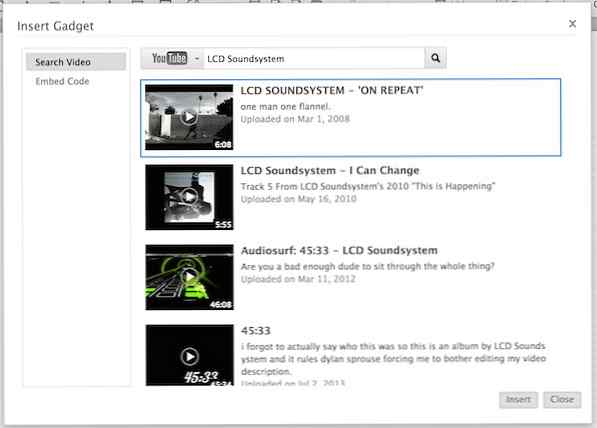 Ricerca di un video su YouTube.
Ricerca di un video su YouTube. Per incorporare un video nella presentazione cercandolo, guarda verso il lato sinistro della finestra e fai clic su Cerca video pulsante. Quindi, guarda verso il centro della finestra e fai clic sul pulsante YouTube. Da questo menu, potrai scegliere tra DailyMotion e YouTube per la ricerca di video.
Ora puoi cercare il tuo video guardando verso la parte superiore della finestra e facendo clic nella casella di ricerca. Cerca il tuo video e fai clic su di esso. Per inserirlo nella diapositiva, fare clic su inserire pulsante dall'angolo in basso a destra della finestra pop-up. È quindi possibile posizionare il video facendo clic e trascinandolo attorno alla presentazione.
Per modificare la selezione del video, passa con il mouse sul video inserito e fai clic su matita pulsante nell'angolo in alto a destra della casella video. Apparirà la finestra di ricerca video.
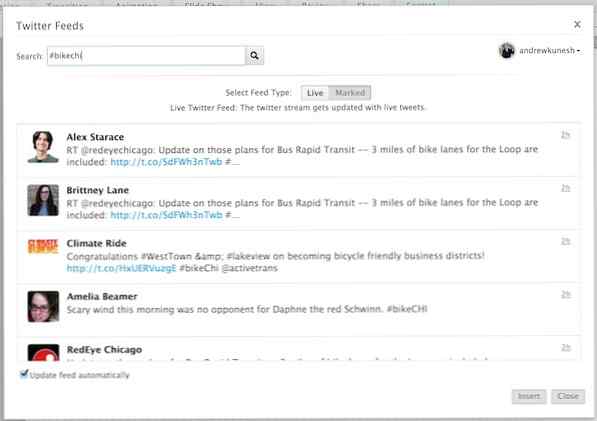 Aggiunta di un feed Twitter dal vivo alla tua presentazione.
Aggiunta di un feed Twitter dal vivo alla tua presentazione. Se stai ospitando un evento con un hashtag di Twitter, potresti aggiungere un flusso live del tuo hashtag di Twitter alla tua presentazione. Per fare ciò, guarda all'estrema destra della scheda Inserisci e fai clic su Feed di Twitter pulsante. Dal pop-up, autentifica il tuo account Twitter da utilizzare con Zoho Show.
Ora puoi cercare Twitter per hashtag e keywoards utilizzando il pulsante di ricerca situato al centro del popup di Twitter. Cerca il tag desiderato e quindi guarda verso la parte superiore della finestra. Se desideri inserire un feed dal vivo del tuo hashtag, assicurati che il Vivere scheda è selezionata. Se desideri scegliere e scegliere i tweet che desideri, fai clic su Segnato scheda in cui è possibile aggiungere tweet alla lista facendo clic su più pulsante che appare quando si passa il mouse sopra detto tweet.
Dopo aver selezionato l'hashtag, fai clic su inserire pulsante dal lato inferiore destro della finestra. È quindi possibile posizionare e ridimensionare il feed Twitter dalla presentazione.
Infine, se desideri aggiungere un "Gadget" HTML personalizzato alla tua presentazione, guarda a destra del pulsante Feed di Twitter e fai clic sul dispositivo pulsante. Verso il centro della finestra pop-up c'è una casella in cui puoi inserire il codice HTML del tuo gadget. Una volta inserito, fare clic su Inserire pulsante.
A partire da ora, solo i servizi selezionati possono riprodurre audio e video tramite Zoho Show, quindi assicurati di controllare che il servizio che desideri utilizzare sia approvato sul sito Web di Zoho.
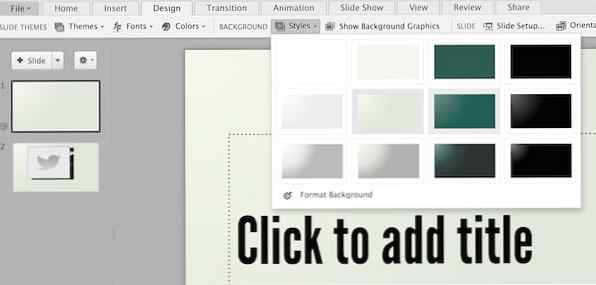 Disegnare una diapositiva dal menu a discesa Stili.
Disegnare una diapositiva dal menu a discesa Stili. Fai clic sulla scheda Progettazione e sarai in grado di personalizzare ulteriormente la tua presentazione. Se desideri modificare il tema, fai clic su Temi pulsante e seleziona il tuo nuovo tema dal menu a discesa. Inoltre, se desideri modificare il set di caratteri o la combinazione di colori, fai clic sul rispettivo pulsante a destra del pulsante Tema.
Anche se i temi hanno un colore preimpostato e un motivo per le tue diapositive, puoi cambiarli da stili menu a discesa. Per accedervi, fare clic su stili pulsante dal centro della scheda e seleziona il nuovo stile che desideri utilizzare. Inoltre, a destra di questa scheda, puoi fare clic su Nascondi immagini di sfondo per disabilitare queste trame.
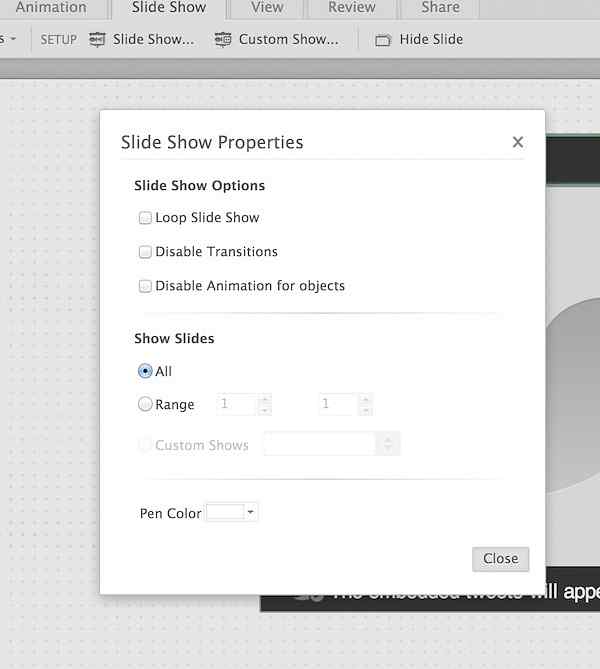 Utilizzo della finestra delle proprietà della presentazione.
Utilizzo della finestra delle proprietà della presentazione. Se desideri modificare le proporzioni o l'orientamento della tua presentazione, fai clic su Slide Setup pulsante dal lato destro della finestra. Dal pop-up, puoi
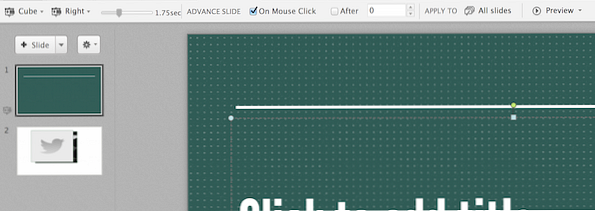 Aggiunta e personalizzazione delle transizioni.
Aggiunta e personalizzazione delle transizioni. Aggiungere transizioni alle diapositive è un'operazione molto semplice. Basta fare clic sul transizioni scheda e seleziona la diapositiva a cui desideri aggiungere una transizione dalla barra laterale. Guarda verso l'angolo in alto a sinistra della finestra e clicca su Nessuna transizione pulsante. Dal menu a discesa, seleziona la transizione che desideri utilizzare.
Con la diapositiva ancora selezionata, puoi personalizzare la transizione scegliendo gli effetti dal menu a discesa che si trova a destra del menu a discesa Seleziona transizione. Questi effetti variano dalla transizione alla transizione.
Puoi regolare il tempo di transizione usando il cursore a destra della destra del menu a discesa degli effetti.
Se desideri applicare la nuova transizione a tutte le diapositive, fai clic su Tutte le diapositive pulsante che si trova verso il lato destro della finestra. Per visualizzare l'anteprima della transizione, fai clic su Anteprima pulsante che si trova verso l'estrema destra della scheda.
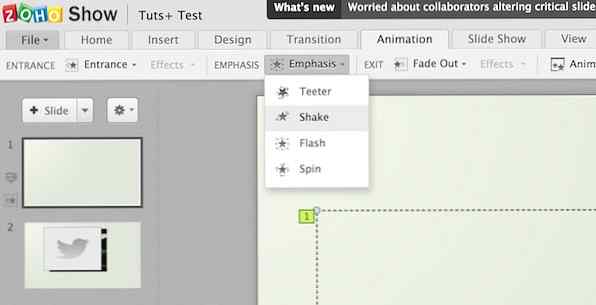 Aggiunta di un'animazione con enfasi alla presentazione.
Aggiunta di un'animazione con enfasi alla presentazione. Il Animazione scheda consente di animare qualsiasi parte di contenuto all'interno di una diapositiva. È possibile animare un contenuto in uno dei tre modi seguenti: ingresso, enfasi e uscita.
Per aggiungere una di queste sequenze di animazione ai tuoi contenuti, fai clic sul pezzo di contenuto che desideri animare e guarda verso la parte superiore dello schermo. Vedrai tre diverse opzioni: Entrata, Enfasi ed Esci. Fai clic sul tipo di animazione che desideri assegnare al documento e seleziona lo stile di animazione dal menu a discesa. Sarà quindi applicato al tuo contenuto.
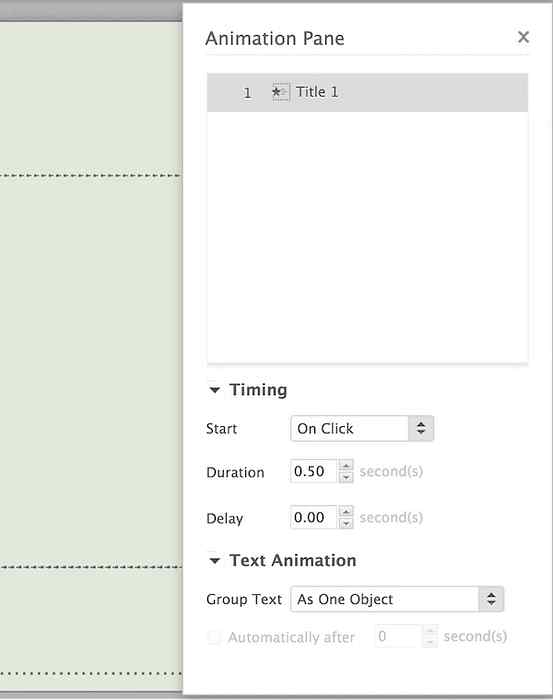 Personalizzazione delle animazioni nel riquadro di animazione.
Personalizzazione delle animazioni nel riquadro di animazione. Se desideri visualizzare tutte le animazioni attive, fai clic su Riquadro animazione ... pulsante dal lato destro della finestra. Da qui, è possibile visualizzare tutte le animazioni attive in un elenco. Inoltre, se fai clic su un'animazione e guardi verso la parte inferiore della finestra, puoi modificare i tempi e l'animazione del testo dell'animazione.
Ora che hai creato la tua nuova presentazione scintillante, è ora di visualizzarla sul grande schermo. Per fare ciò, fare clic su Presentazione scheda. Se desideri iniziare la presentazione dalla prima diapositiva, fai clic su Dall'inizio pulsante. Lo stesso vale se desideri iniziare la presentazione dalla diapositiva selezionata, fai clic su Dalla diapositiva corrente pulsante.
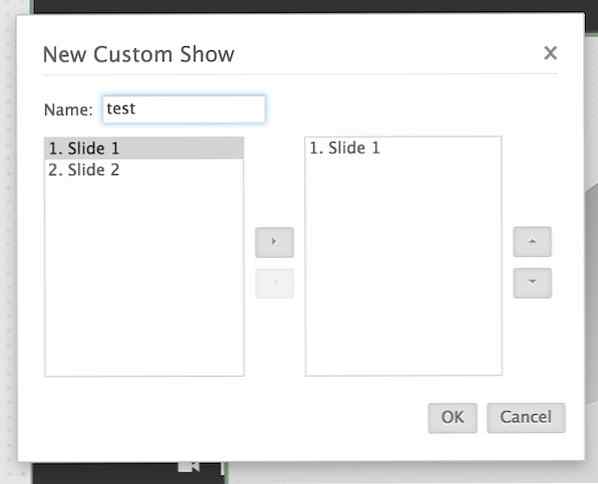 Modifica dell'ordine delle diapositive nella finestra New Custom Show.
Modifica dell'ordine delle diapositive nella finestra New Custom Show. Inoltre, se desideri modificare l'ordine di riproduzione delle diapositive, fai clic su Spettacoli personalizzati pulsante. Dal menu a discesa, fare clic su Nuovo spettacolo personalizzato pulsante. Puoi assegnare un nome alla tua presentazione personalizzata dalla parte superiore della finestra e aggiungere diapositive allo spettacolo facendo clic sul suo nome e facendo clic su tasto freccia destra dal centro della finestra. Clicca il ok pulsante quando sei pronto per salvare l'ordine.
Se desideri personalizzare ulteriormente le impostazioni della sequenza di immagini, fai clic su Presentazione pulsante che si trova sul lato destro del Presentazione scheda accanto al Impostare intestazione. Da questo menu, puoi personalizzare la presentazione facendo scorrere ciclicamente le diapositive, disattivando le transizioni e altro.
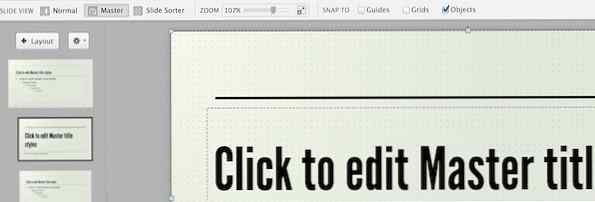 Modifica della visualizzazione nella scheda Visualizza.
Modifica della visualizzazione nella scheda Visualizza. Il vista scheda è dove è possibile modificare la modalità di visualizzazione della presentazione in Zoho Show. Dal lato destro della finestra accanto al Slide View intestazione, puoi scegliere tra normale, master e slide sorter view. Normale ti consente di visualizzare una singola diapositiva mentre Maestro ti consente di modificare il titolo principale e gli stili di testo. Finalmente, Slide Sorter ti consente di visualizzare tutte le diapositive create contemporaneamente, perfetto per presentazioni di grandi dimensioni.
Puoi ingrandire la diapositiva selezionata usando il Cursore dello zoom dal centro della scheda. Inoltre, se desideri che i tuoi contenuti si agganciano a guide, griglie o oggetti per un allineamento più semplice, seleziona ciò che desideri far scattare l'oggetto dal lato destro della scheda.
Se desideri creare una versione del documento per riferimento futuro, fai clic su Revisione scheda e quindi fare clic su Crea versione ... pulsante dal centro della scheda. Puoi quindi dare una descrizione alla tua versione dal popup.
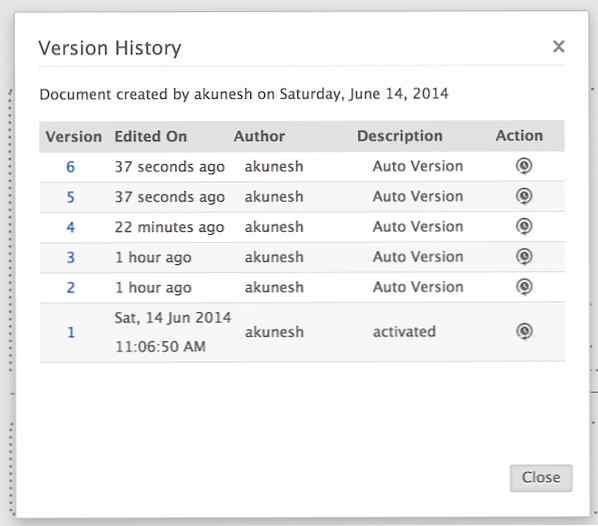 Visualizzazione della cronologia delle versioni in Zoho Show.
Visualizzazione della cronologia delle versioni in Zoho Show. Per visualizzare la cronologia delle versioni, fare clic su Visualizza cronologia delle versioni scheda dall'angolo destro della scheda. Puoi visualizzare tutte le versioni create, indipendentemente dal fatto che siano state create da te, da un collaboratore o da una versione automatica di Zoho Show. Per ripristinare una versione precedente, fare clic su orologio pulsante situato sotto il Azione intestazione.
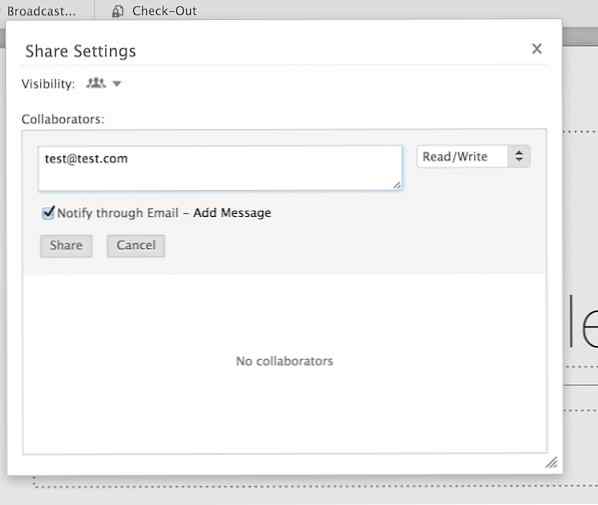 Aggiunta di collaboratori a una presentazione in Zoho Show.
Aggiunta di collaboratori a una presentazione in Zoho Show. Collaborare alle presentazioni con Zoho Show è semplice. Per condividere la presentazione con un collaboratore, fare clic su Condividere scheda e guarda fino all'estrema sinistra della scheda. Clicca sul Condividere pulsante e, dal pop-up, inserisci l'email di un collaboratore. È possibile impostare le impostazioni di lettura / scrittura dal lato destro della finestra, quindi inviare l'invito al documento premendo il tasto Condividere pulsante dal centro del menu.
Per gestire la modifica e la visualizzazione del documento del collaboratore, fare clic su collaboratori pulsante che si trova a destra di Condividere pulsante.
Se desideri pubblicare la tua presentazione, fai clic su Pubblicare pulsante dal centro della scheda Condividi. Dal menu a discesa, puoi scegliere di condividere il tuo documento solo con gli utenti di Zoho Docs o con il mondo esterno. Clicca sull'opzione che soddisfa al meglio le tue esigenze.
Dopo averlo selezionato, verrai indirizzato a una finestra che ti mostra due cose: un link di condivisione e un codice di incorporamento. Puoi copiare e incollare il link di condivisione per dare ad amici e colleghi che hanno bisogno del documento, e puoi copiare e incollare il codice embed nel tuo sito web per condividerlo con i tuoi visitatori.
Se desideri pubblicare la presentazione, fai clic su Rimuovi pubblico pulsante dal Pubblicare menu a discesa.
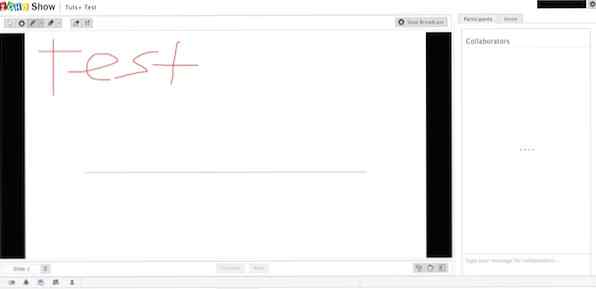 Trasmissione di una presentazione e utilizzo dello strumento indicatore.
Trasmissione di una presentazione e utilizzo dello strumento indicatore. Una delle caratteristiche più interessanti di Zoho Show è il fatto che puoi trasmettere la tua presentazione in tempo reale. Per fare ciò, fare clic su Trasmissione… pulsante dal lato destro della finestra. Verrai ora indirizzato a una finestra di invito in cui puoi invitare altri a guardare la tua presentazione come ti presenti.
Ora puoi iniziare a presentare al tuo pubblico virtuale. Sul lato destro della finestra c'è una chat in cui puoi parlare con i tuoi collaboratori. Verso la parte superiore della presentazione sono più strumenti di disegno, selezione e evidenziazione che possono essere utilizzati durante la presentazione. Per passare alla diapositiva successiva, fare clic su Il prossimo pulsante dalla parte inferiore della finestra.
E questo conclude la mia serie in tre parti sulla suite Zoho Docs. Ora sai come usare Zoho Docs per tutte le tue esigenze quotidiane di ufficio e home cloud.
Fai una prova con Zoho Docs e lasciaci ora nei commenti qui sotto come lo stai facendo funzionare per le esigenze delle tue applicazioni per ufficio.
