 Share
Share
La sicurezza online è diventata molto più importante negli ultimi anni. Perdite di password di alto profilo hanno dimostrato quanto siano insicuri gli account online della maggior parte delle persone. In Envato Tuts + prendiamo sul serio la sicurezza online; me stesso e Johnny Winter, l'editore del sito, sono grandi fan di 1Password.
Con 1Password, non conosciamo nemmeno le password per i nostri account online. Ricordiamo solo una password sicura che utilizziamo per sbloccare un'app che genera automaticamente, memorizza e riempie password sicure. Per maggiori dettagli, guarda questo tutorial su 1Password.
1Password, tuttavia, ci aiuta solo a utilizzare password migliori, non risolve il problema che chiunque sia riuscito a intercettare una password o forzare una reimpostazione della password potrebbe, in teoria, entrare in alcuni dei nostri account più importanti. Per eliminarlo, il modo migliore è utilizzare un fattore o un passaggio aggiuntivo nel processo di verifica.
Nel mio tutorial sull'abilitazione dell'autenticazione a due fattori per iCloud, sono andato più nel dettaglio su cosa sia esattamente l'autenticazione a due fattori. Se non hai familiarità con questo, dovresti leggere l'introduzione a quel tutorial prima di continuare.
In questo tutorial, ho impostato la verifica in due passaggi utilizzando password monouso basate sul tempo 1Password.
Come ho spiegato nel tutorial precedente, ci sono tre metodi principali per autenticare qualcuno:
Per autentica autenticazione a due fattori è necessario utilizzare due diverso metodi di autenticazione. Con 1Password e le password monouso basate sul tempo si ottengono la verifica in due passaggi ma non l'autenticazione a due fattori.
Una password monouso basata sul tempo utilizza un algoritmo per generare password casuali valide solo per un breve periodo di tempo. Sono normalmente utilizzati in aggiunta a una normale password.
 L'importanza della verifica in due passaggi.
L'importanza della verifica in due passaggi.Quando si imposta la verifica in due passaggi su un sito, verrà visualizzato un codice QR che contiene l'algoritmo utilizzato dal sito per generare password monouso per il proprio account. Con la scansione di questo codice con 1Password, salverà l'algoritmo e sarà quindi in grado di generare codici corrispondenti. Per mantenere sicuri i miei account, ho sfocato i codici QR utilizzati come esempi in questo tutorial.
Il supporto per la verifica in due passaggi non è ancora diffuso. Fortunatamente molti dei primi utenti sono siti importanti che spesso contengono molte informazioni personali come Gmail, Facebook e Dropbox.
In questo tutorial configurerò la verifica in due passaggi per il mio account Google e i miei account Dropbox. Il processo è simile per ogni servizio, devi solo scavare attorno alle impostazioni finché non trovi l'opzione giusta. Per un elenco di siti Web che supportano la verifica in due passaggi, consulta TwoFactorAuth.org.
Impostare 1Password per la verifica in due passaggi è necessario aggiungere un campo aggiuntivo alla voce di ciascun sito Web.
Aperto 1Password e accedere al login per il quale si desidera aggiungere la verifica in due passaggi. Nel mio caso, è il mio account Google.
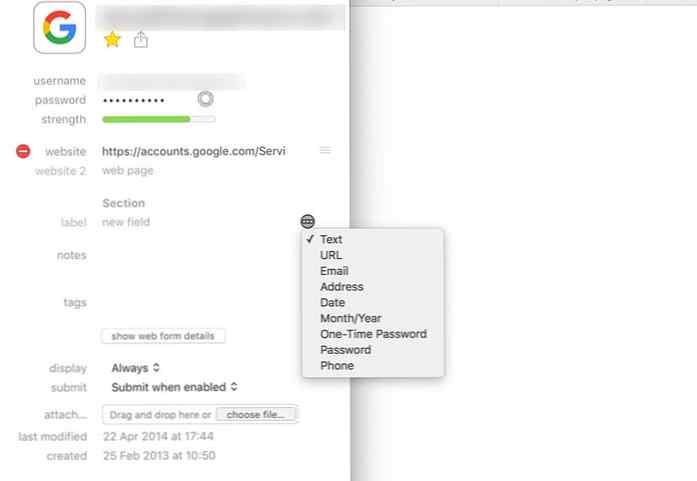 Configurazione 1Password per la verifica in due passaggi.
Configurazione 1Password per la verifica in due passaggi.Clic modificare e quindi inserire 2FA o qualcosa di simile come a Etichetta in un nuovo campo. Clicca il ellissi icona e seleziona Password unica.
Apri una finestra del browser con side-by-side 1Password, accedi al tuo account Google e naviga verso Accesso e sicurezza. Selezionare Verifica in due passaggi e segui la passeggiata.
Ti verrà richiesto di inserire la password e quindi aggiungere un numero di telefono. Un codice a sei cifre verrà inviato all'utente. Inserisci quel codice per procedere.
Dopo aver configurato un numero di telefono, selezionare App Authenticator a partire dal Imposta una seconda fase aggiuntiva e poi iOS. Questo genererà un codice QR.
 Scansione del codice QR con 1Password.
Scansione del codice QR con 1Password.Nel 1Password clicca sul piccolo QR Code icona accanto al tuo nuovo campo. Questo aprirà uno scanner di codici QR. Trascina lo scanner sul codice generato e attendi finché non lo legge. Questo riempirà automaticamente il 2FA campo. Clic Salvare e vedrai un codice a sei cifre 1Password con un anello accanto. L'anello indica per quanto tempo il codice è valido.
 Come appaiono le password One-Time 1Password.
Come appaiono le password One-Time 1Password.Di nuovo nell'account Google, fai clic su Il prossimo e quindi inserire la password di una sola volta di sei cifre per confermare l'impostazione. Una volta eseguita questa operazione, la verifica in due passaggi sarà abilitata per il tuo account Google.
La configurazione della verifica in due passaggi è simile per Dropbox. Accedi e vai alle preferenze dell'account. Seleziona il Sicurezza scheda e poi sotto Verifica in due passaggi scegliere Clicca per abilitare.
 Abilitazione della verifica in due passaggi per Dropbox.
Abilitazione della verifica in due passaggi per Dropbox.Ti verrà richiesto di scegliere come desideri ricevere i codici di verifica. Scegliere Utilizzare un'app mobile. Questo genererà un codice QR. Segui la stessa procedura di prima.
Ogni account che abiliti la verifica in due passaggi avrà un processo leggermente diverso. Trovare quale opzione abilitare nelle impostazioni può richiedere un po 'di scavo. Prima di farlo, usa TwoFactorAuth.org per confermare che è disponibile sul servizio che desideri utilizzare.
Sarai in grado di accedere alle tue password monouso basate sul tempo da qualsiasi 1Password app che hai configurato per la sincronizzazione con il tuo classificatore principale. Anche se l'app per Mac, che ho utilizzato in questo tutorial, semplifica la configurazione, l'app per iOS è più comoda quando è necessario accedere a un account importante da un altro computer.
È consigliabile abilitare la verifica in due passaggi per i propri account una parte importante dei controlli di sicurezza periodici. Più servizi lo stanno aggiungendo come opzione tutto il tempo.
